WinSCP vs. Cyberduck
Unter Windows empfehlen wir dir grundsätzlich die Nutzung von Cyberduck als bessere Alternative zu WinSCP. Beachte dazu unsere Anleitung. Die Bedienung ist einiges komfortabler und übersichtlicher als WinSCP. WinSCP kommt aber auch ganz schlank daher und unterstützt zahlreiche Verbindungs-Protokolle.
WinSCP (FTP-Client)
Windows
Mit einem FTP-Programm kannst du deine Webseite im Internet publizieren. Nach Eingabe der entsprechenden Zugangsdaten wird eine Verbindung zum Webserver hergestellt. Anschliessend kannst du die Dateien für deine Webseite auf den Server übertragen, so dass diese im Internet verfügbar werden.
Es handelt sich hier um ein aktives Open Source Projekt und du kannst unter winscp.net kostenlos herunterladen.
Die folgende Anleitung erklärt dir Schritt für Schritt wie du eine Verbindung zu unserem Webserver aufbaust und anschliessend die Dateien überträgst.
Diese Anleitung basiert auf Windows 11 / WinSCP 5.21 (Stand: Nov 2022)
Schritt 1: WinSCP starten
Starte WinSCP. Die Oberfläche müsste nun in etwa so aussehen:
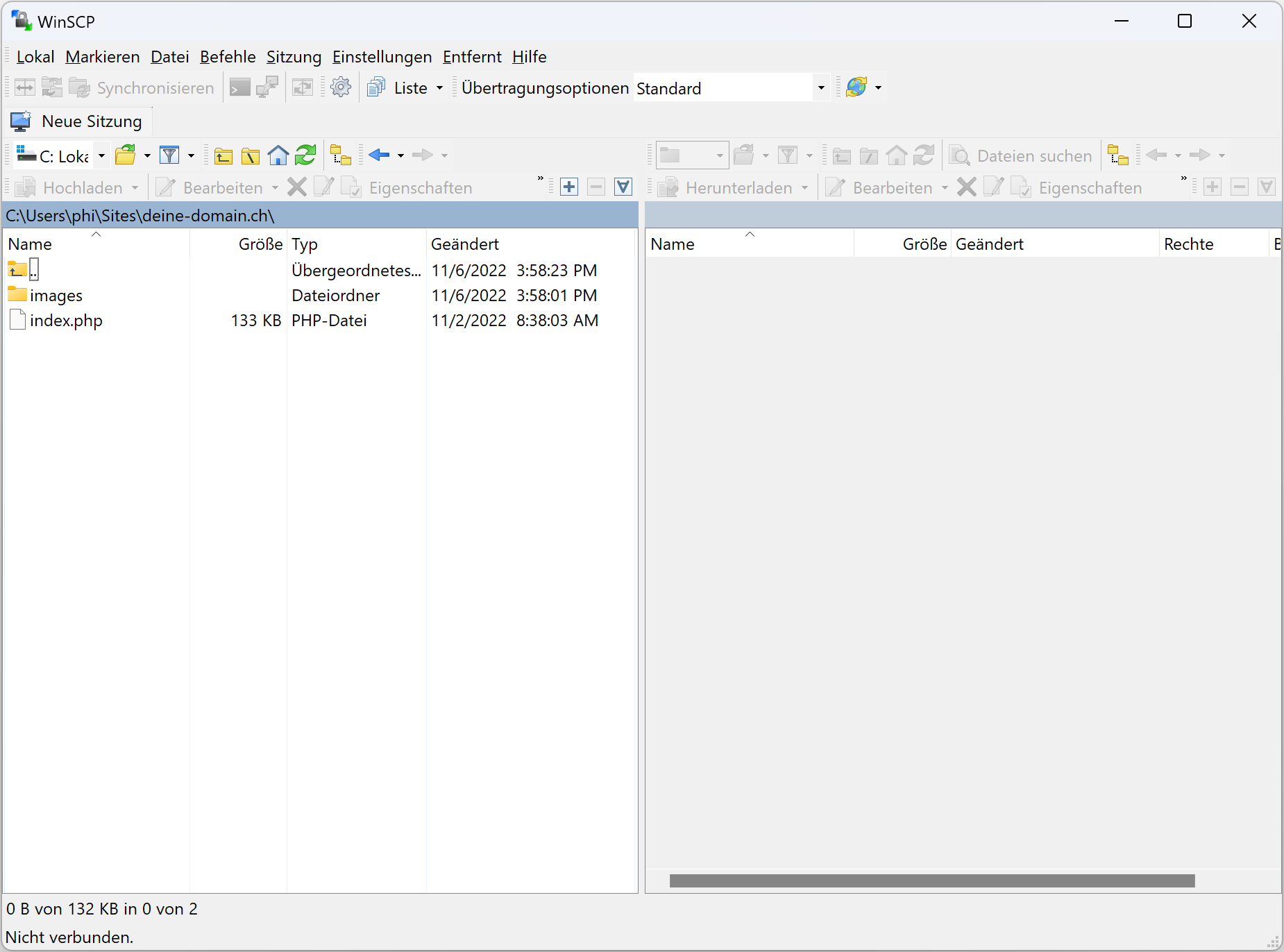 Abbildung 1: WinSCP Oberfläche
Abbildung 1: WinSCP Oberfläche
Schritt 2: Neue Verbindung
Klicke oben links auf Neue Verbindung. Für das FTP-Login benötigst du folgende Angaben:
| Einstellung | |
|---|---|
| Übertragungsprotokoll | FTP |
| Verschlüsselung | Explizites TLS/SSL |
| Serveradresse | web.onlime.ch (Webserver) |
| Portnummer | 21 |
| Benutzername | webXYZ (analog Login Controlpanel) |
| Passwort | (analog Login Controlpanel) |
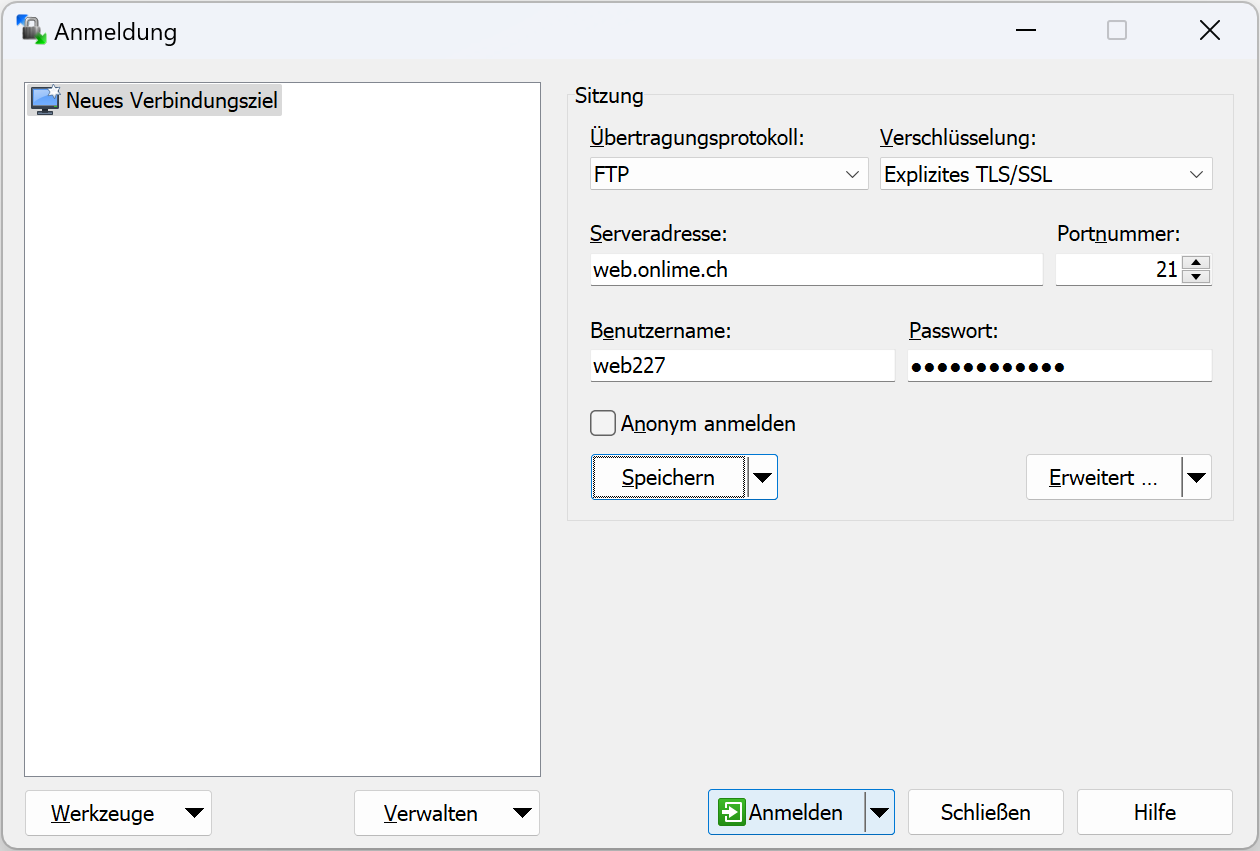
Abbildung 2: FTP-login
Übertragungsprotokoll / Verschlüsselung
Wähle immer das Protokoll FTP und die Verschlüsselung Explizites TLS/SSL für eine verschlüsselte Verbindung.
Serveradresse (Host)
Die Serveradresse (resp. "Host") bezeichnet den Hostname deines Webservers. Gib hier bitte web.onlime.ch ein. Ein vorangestelltes ftps:// wird nicht benötigt, WinSCP ergänzt dies automatisch.
limeDEDICATED
Sofern du einen eigenen Dedizierten Webserver limeDEDICATED bei uns eingerichtet hast, verwende bitte anstelle von web.onlime.ch deinen eigenen Server-Namen, z.B. s003.onlime.ch.
Portnummer
FTP benötigt den Port 21. Dies ist Standard und meistens voreingestellt. Port 21 in deiner Firewall muss geöffnet sein, um FTP nutzen zu können.
Benutzername
Deinen Benutzernamen haben wir dir in unserem Willkommens-E-Mail mitgeteilt. Es ist derselbe Benutzername, wie du für das Login in unser Controlpanel benötigst, z.B. web33. Sofern du im Controlpanel weitere FTP-Accounts definiert hast, lautet der Benutzername beispielsweise web33_agency.
Passwort
Das Password wurde dir ebenfalls per Willkommens-E-Mail mitgeteilt und ist dasselbe, wie du für das Login ins Controlpanel benötigst. Wenn du weitere FTP-Accounts definiert hast, wurde das jeweilige Passwort selbst definiert.
Schritt 3: Verbindung hergestellt
Sobald die Verbindung zum Server hergestellt wurde, wird ein neues Fenster geöffnet und es wird dir auf der rechten Seite die Ordnerliste auf dem Server angezeigt:
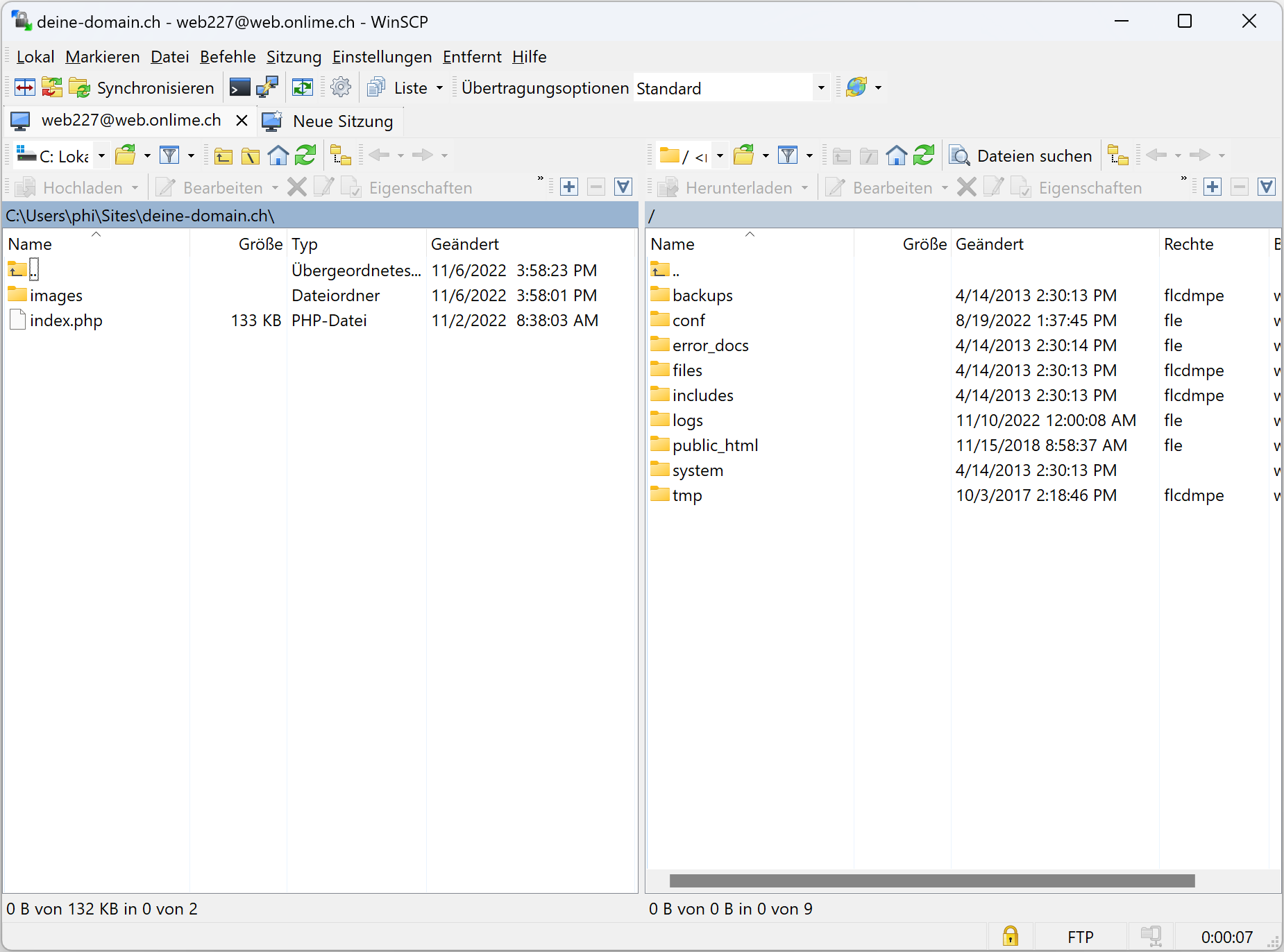
Abbildung 3: Verbindung zum Server hergestellt
In der linken Ordnerliste findest du deine lokale (auf deinem PC) Verzeichnisstruktur. Navigiere hier in das Verzeichnis, wo du die Dateien für deine Webseite abgelegt hast. Navigiere rechts im Verzeichnisbaum (Ordnerliste auf dem Server) nach /public_html/www. Dies ist das Basis-Verzeichnis für deine Website.
Website Basis-Verzeichnis
Das Basis-Verzeichnis (auch "Web-root" genannt) für deine Website auf dem Webserver lautet /public_html/www. Dieses entspricht deiner Haupt-Seite.
Hast du z.B. eine Subdomain Namens relaunch.deine-domain.ch eingerichtet, lautet das Basis-Verzeichnis /public_html/relaunch.
Sofern du einen zusätzlichen FTP-Account (via Controlpanel > FTP-Zusatzaccounts) eingerichtet und dort ein anderes Home-Verzeichnis angegeben, landest du per Login via FTP direkt in diesem Verzeichnis, d.h. du musst nicht extra in das darunterliegende /public_html/xyz wechseln!
Achtung
Falls du Mühe mit unserer vordefinierten Verzeichnisstruktur hast, konsultiere bitte unsere Erläuterungen zur Verzeichnisstruktur.
Schritt 4: Dateien hochladen
Im rechten Fenster (Server Browser) siehst du die Verzeichnisstruktur und die Dateien, welche sich auf deinem Webserver befinden. Die Navigation ähnelt der Darstellung des Windows Explorers.
Wähle nun links in deinem lokalen Speicherort die Website-Daten, welche du hochladen möchtest, aus und ziehe diese per Drag & Drop in das rechte Fenster (Server Browser):
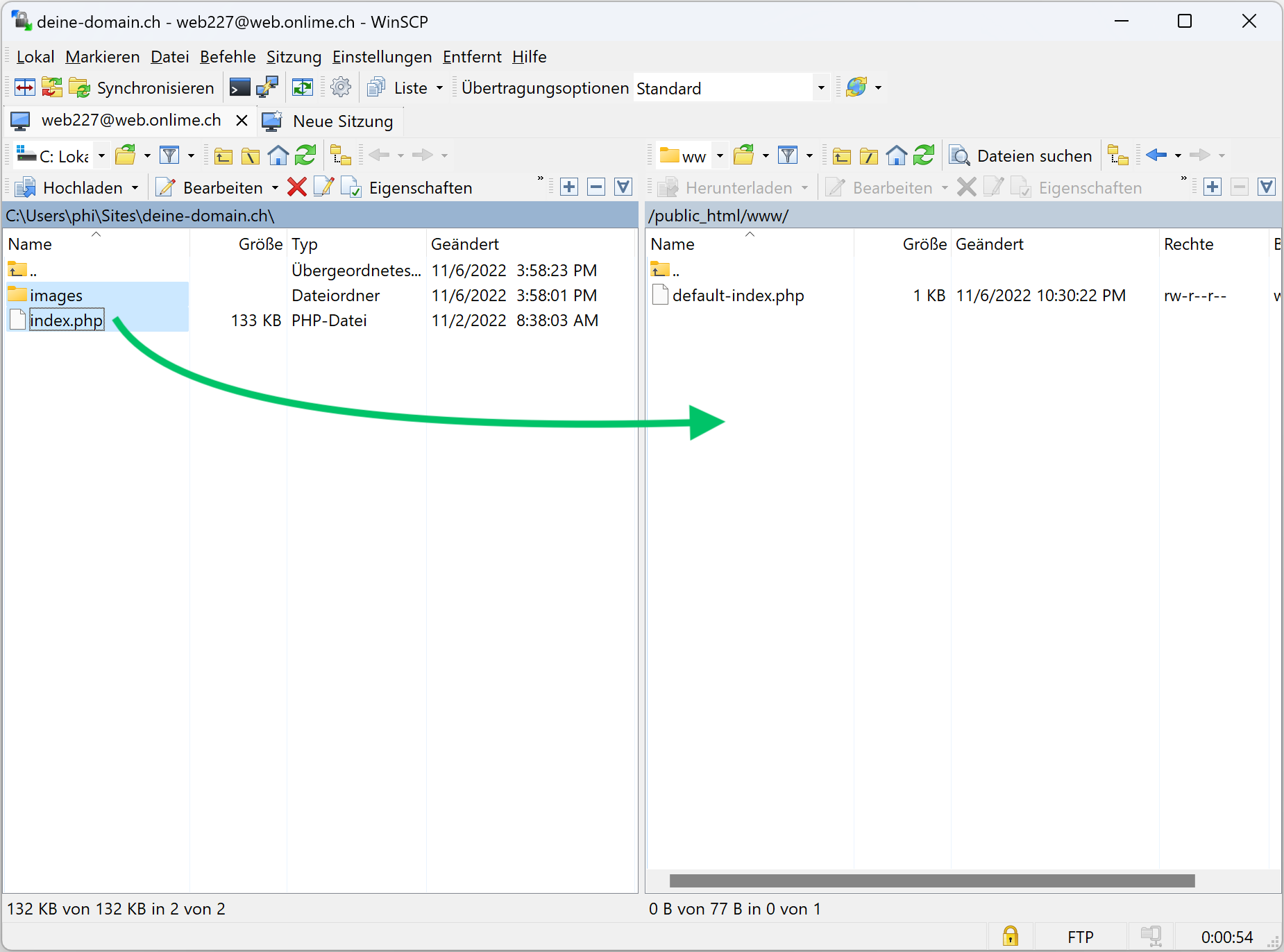
Abbildung 4a: Auswahl lokale Dateien
Es folgt ein Dialog zur Bestätigung der Datei-Übertragung. Du kannst hier "Diesen Dialog nicht mehr anzeigen" aktivieren und auf OK klicken:
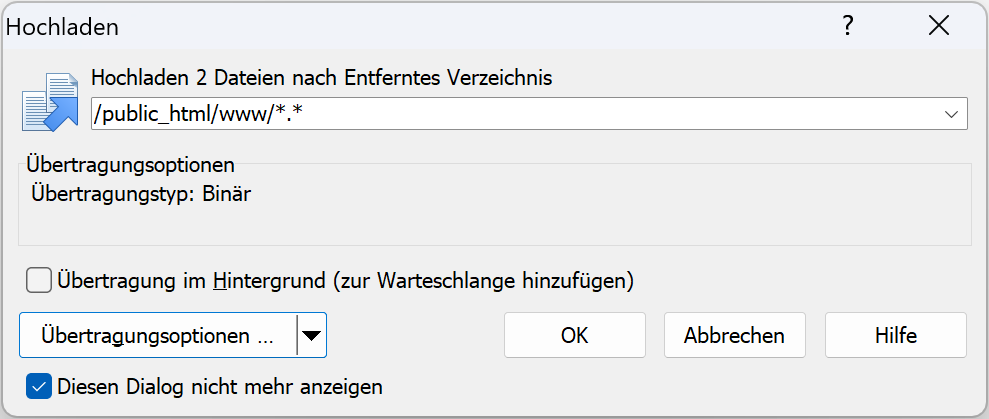
Abbildung 4b: Upload Dateien
Befinden sich die Dateien bereits auf dem Server und möchtest du diese aktualisieren/ersetzen, bestätige den Dialog jeweils mit "Ja" und aktiviere allenfalls "Meldung nicht wieder anzeigen":
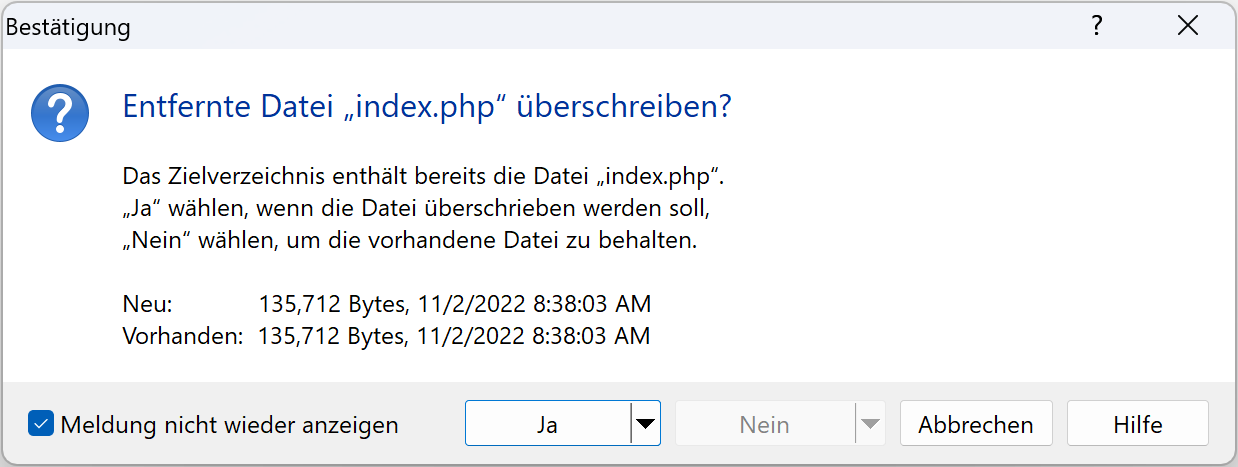
Abbildung 4c: Dateien ersetzen
Die Datein wurden nun erfolgreich hochgeladen:
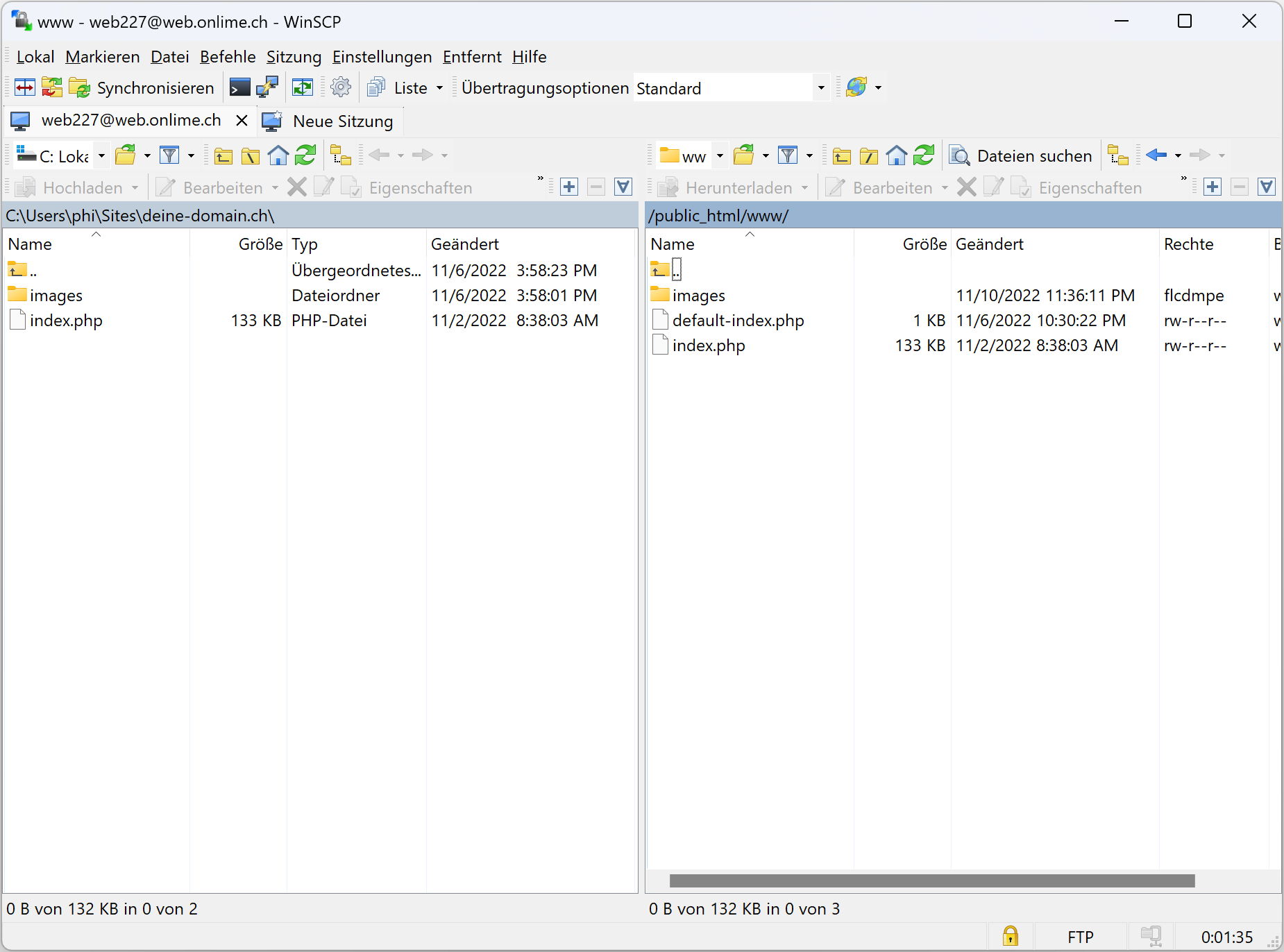
Abbildung 4d: Dateien hochgeladen
Sobald du deine Website-Daten hochgeladen hast und eine eigene Startseite index.php (resp. index.html – beachte dazu auch unsere Anleitung Wie erstelle ich eine eigene Startseite?) eingerichtet hast, kannst du unsere Standard Startseite default-index.php löschen:
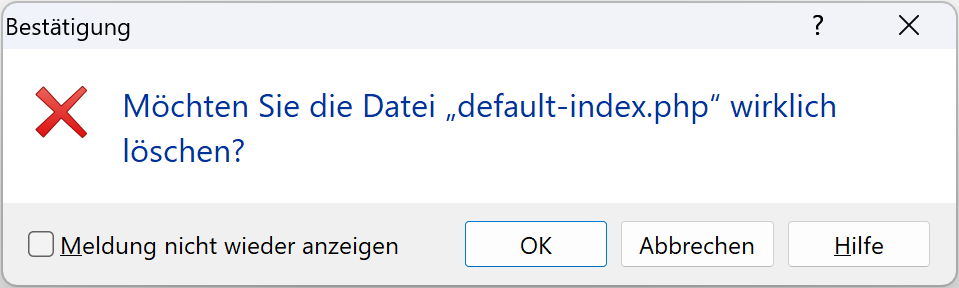
Abbildung 4e: Standard Startseite löschen
Schritt 5: Verbindung speichern
Speichere nun deine aktuelle Sitzung als Verbindungsziel, damit du diese beim nächsten Start von WinSCP wieder aufrufen kannst und direkt mit dem Server verbunden bist. Dies geht via Menu
Sitzung > Sitzung als Verbindungsziel speichern ...:
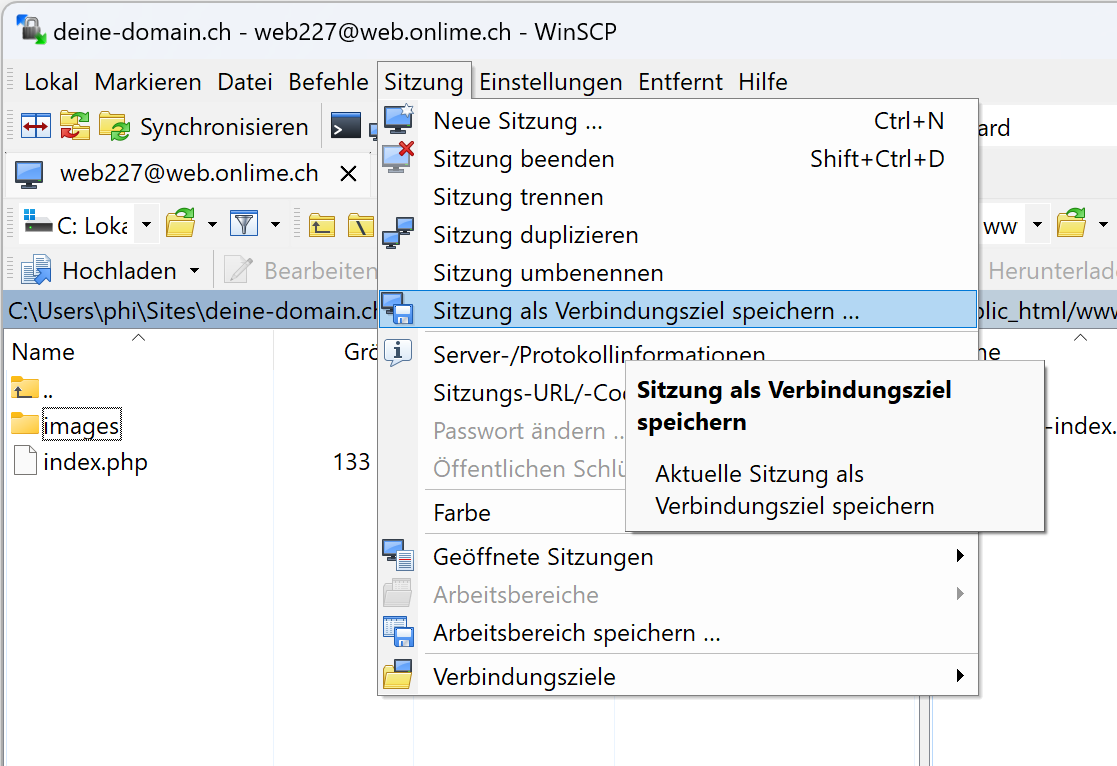
Abbildung 5a: Sitzung als Verbindungsziel speichern
Gib dem Verbindungsziel einen selbsterklärenden Namen (anstatt web227@web.onlime.ch kannst du auch einfach z.B. deine-domain.ch verwenden) und klicke auf OK:
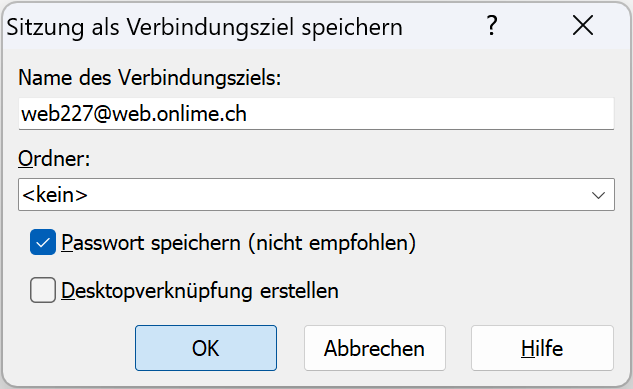
Abbildung 5b: Verbindungsziel speichern
Schritt 6: Weitere Einstellungen
Wenn du die Einstellungen deines gespeicherten Verbindungsziels nachträglich ändern resp. erweiterte Einstellungen vornehmen möchtest, wähle Menu Sitzung > Verbindungsziele > Verbindungsziel-Verwaltung ...:
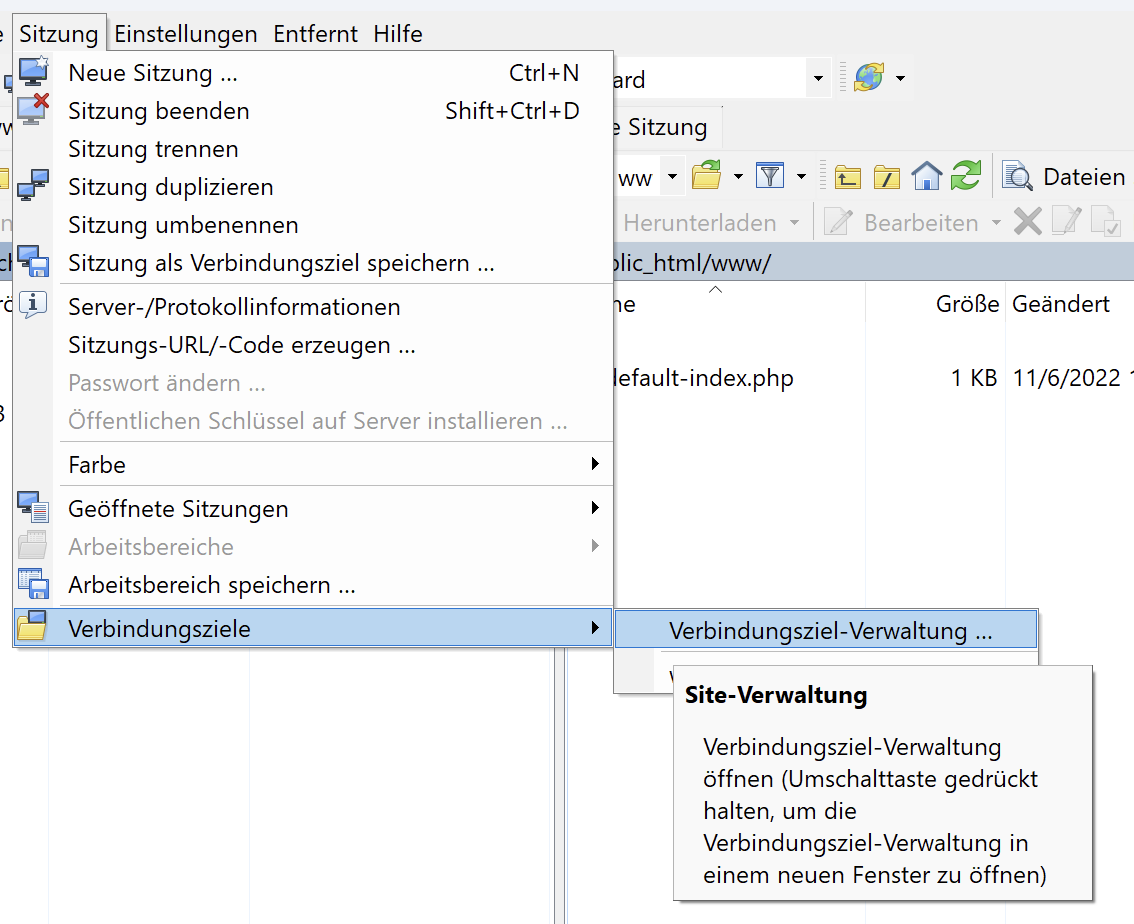
Abbildung 6a: Verbindungsziel-Verwaltung
Du kannst nun rechts unter Sitzung auf Bearbeiten klicken und die Einstellungen deines Verbindungsziels anpassen:
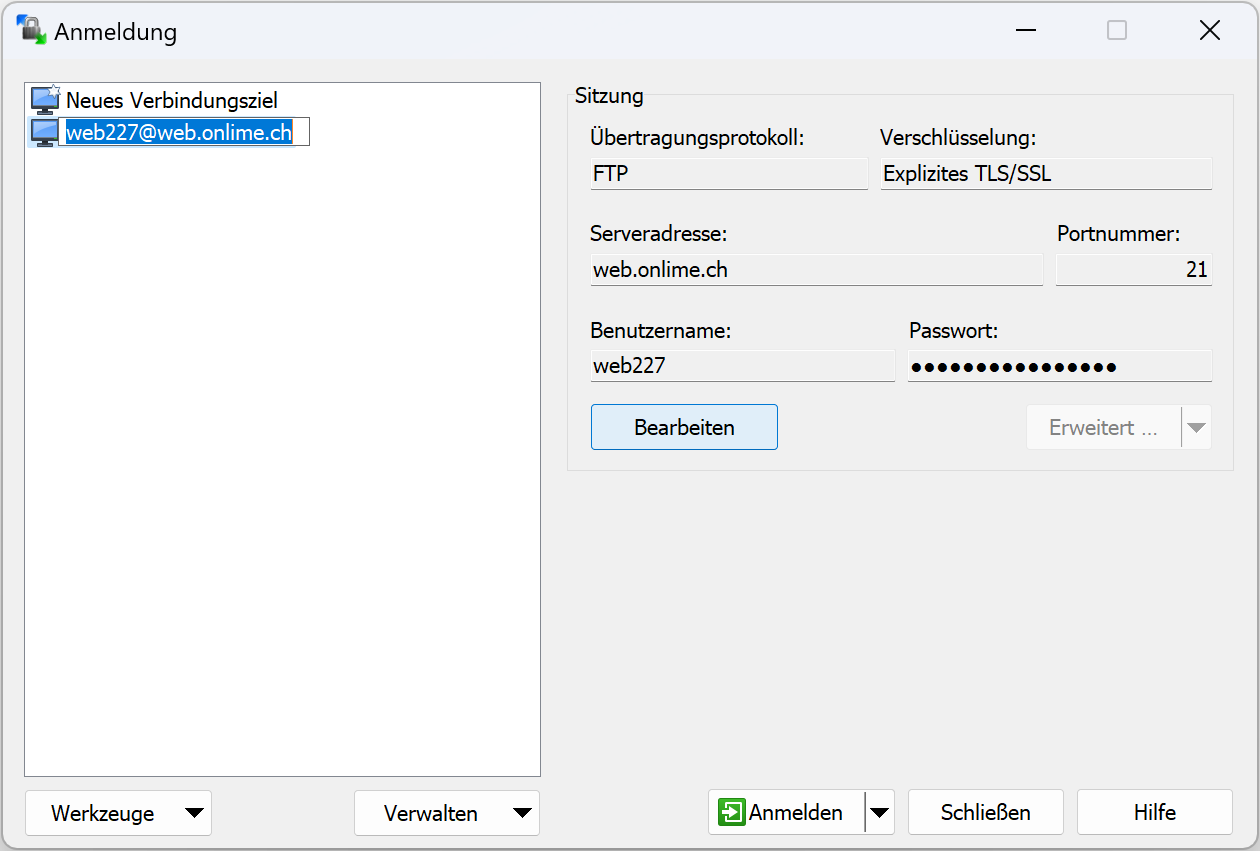
Abbildung 6b: Sitzung bearbeiten
Klick nun auf Erweitert ...:
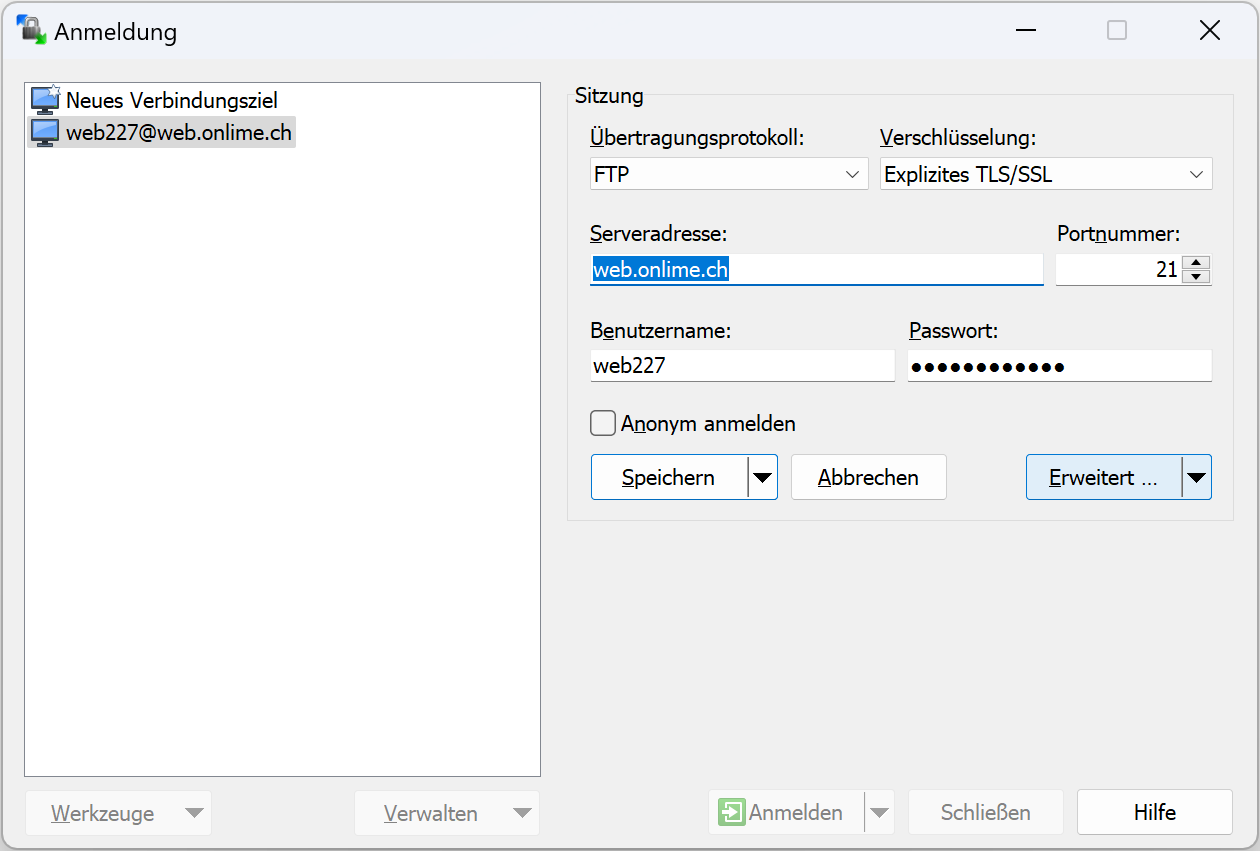
Abbildung 6c: Erweiterte Einstellungen
Du kannst nun die Pfade zu deinen Verzeichnissen anpassen. Als Entferntes Verzeichnis solltest du /public_html/www wählen resp. ein anderes Unterverzeichnis von /public_html falls du eine Subdomain editierst. Als Lokales Verzeichnis kannst du das Verzeichnis auf deinem lokalen Rechner wählen, wo deine Website-Daten gespeichert sind.
Oder aktiviere einfach "Letztes Verzeichnis merken", damit sich WinSCP jedesmal die aktuell ausgewählten Verzeichnisse merkt:
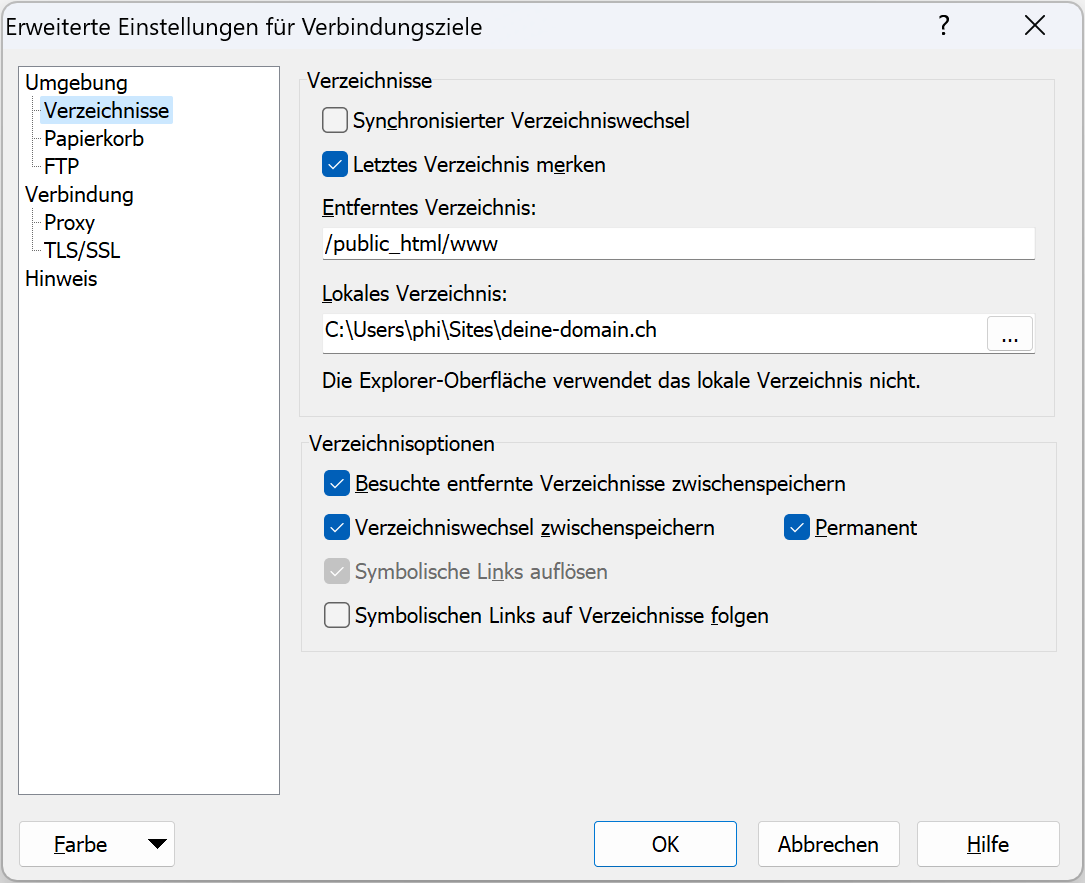
Abbildung 6d: Einstellungen Verzeichnisse
👏 Gratulation! Viel Erfolg mit deiner neuen Website!