Einrichtung Outlook for Mac / Microsoft 365 (IMAP)
macOSDiese Anleitung erklärt die Einrichtung eines IMAP-Mailkontos unter Microsoft Outlook for Mac / Microsoft 365 mit Synchronisation mit der Microsoft Cloud:
INFO
Informationen zur Synchronisation mit der Microsoft Cloud:
Diese Anleitung basiert auf Microsoft Outlook for Mac 16.66.1 (Stand: Okt 2022)
Schritt 1: Neues Konto
Starte Outlook. Sofern du die App zum ersten Mal öffnest und noch kein E-Mail-Konto eingerichtet ist, landest du automatisch in Konten, wo du auf "E-Mail-Konto hinzufügen" klicken kannst. Hast du bereits ein Konto eingerichtet, gelangst du in die Konten-Übersicht via Menu Werkzeuge > Konten... und klickst danach unten links auf das ➕ Plus-Symbol: Neues Konto...
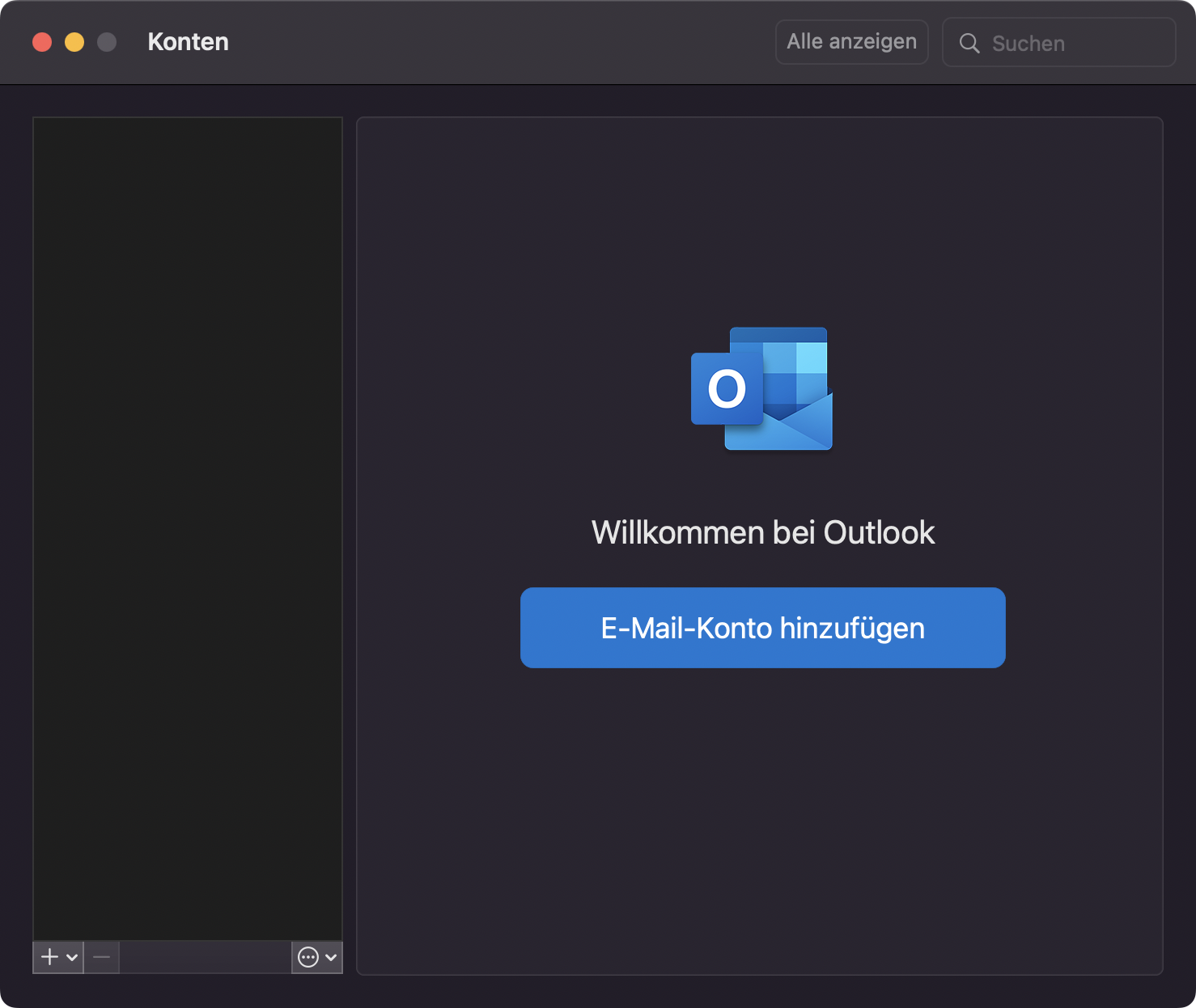
Abbildung 1a: Konten-Übersicht
TIPP
Vergewissere dich, dass du das E-Mail-Konto im Voraus unter Airpane Controlpanel eingerichtet hast und über die korrekten Zugangsdaten verfügst. Diese kannst du zuerst via unser Webmail testen, solltest du nicht sicher sein, ob das Passwort stimmt: Webmail
Gib nun deine E-Mail-Adresse ein:
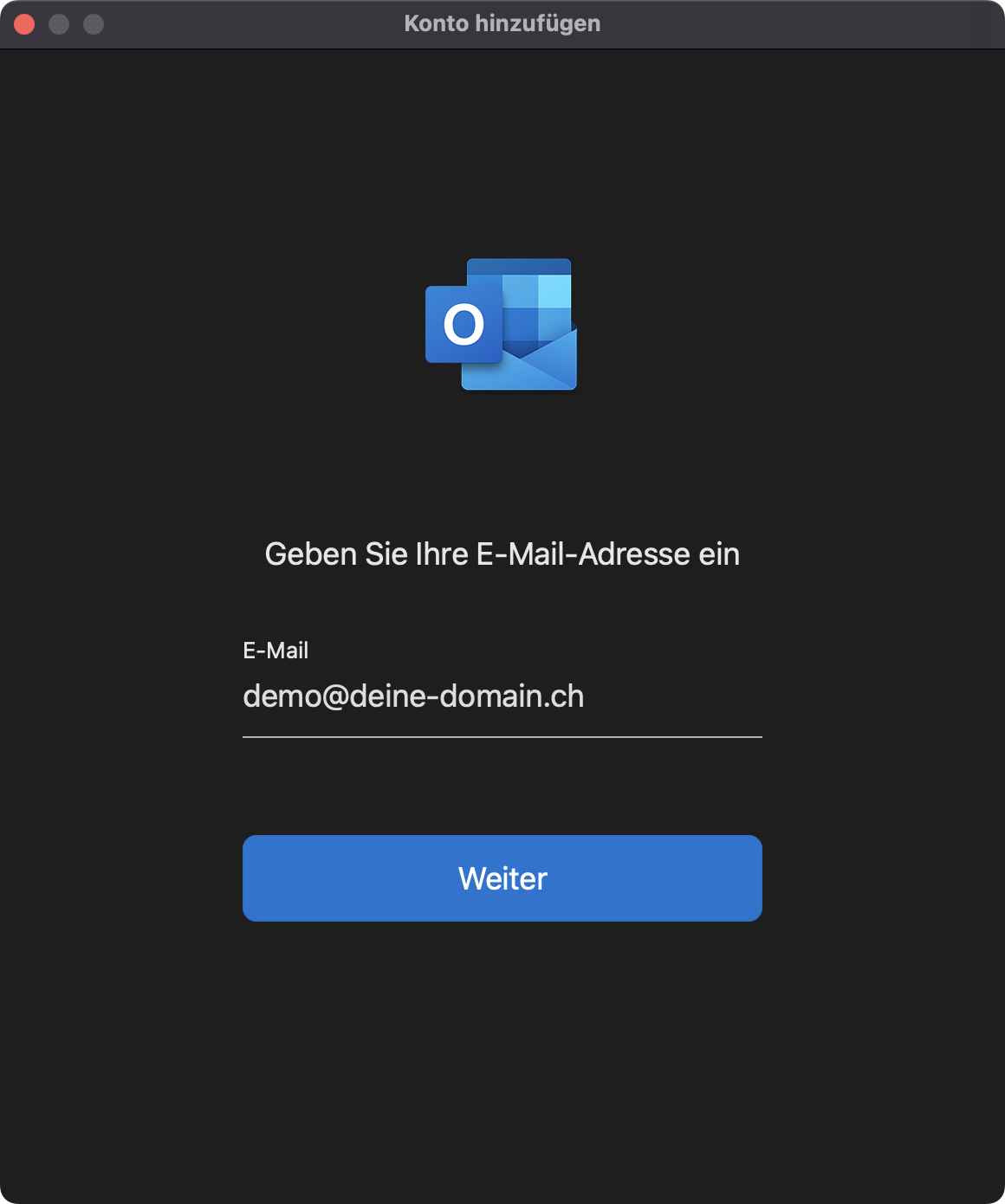
Abbildung 1b: Konto hinzufügen
Klick auf Weiter.
Outlook meldet sich nun mit einer etwas irreführenden Warnung, die vermutlich in späteren Outlook-Versionen nicht mehr erscheinen wird: Exchange-Konten werden noch nicht unterstützt.
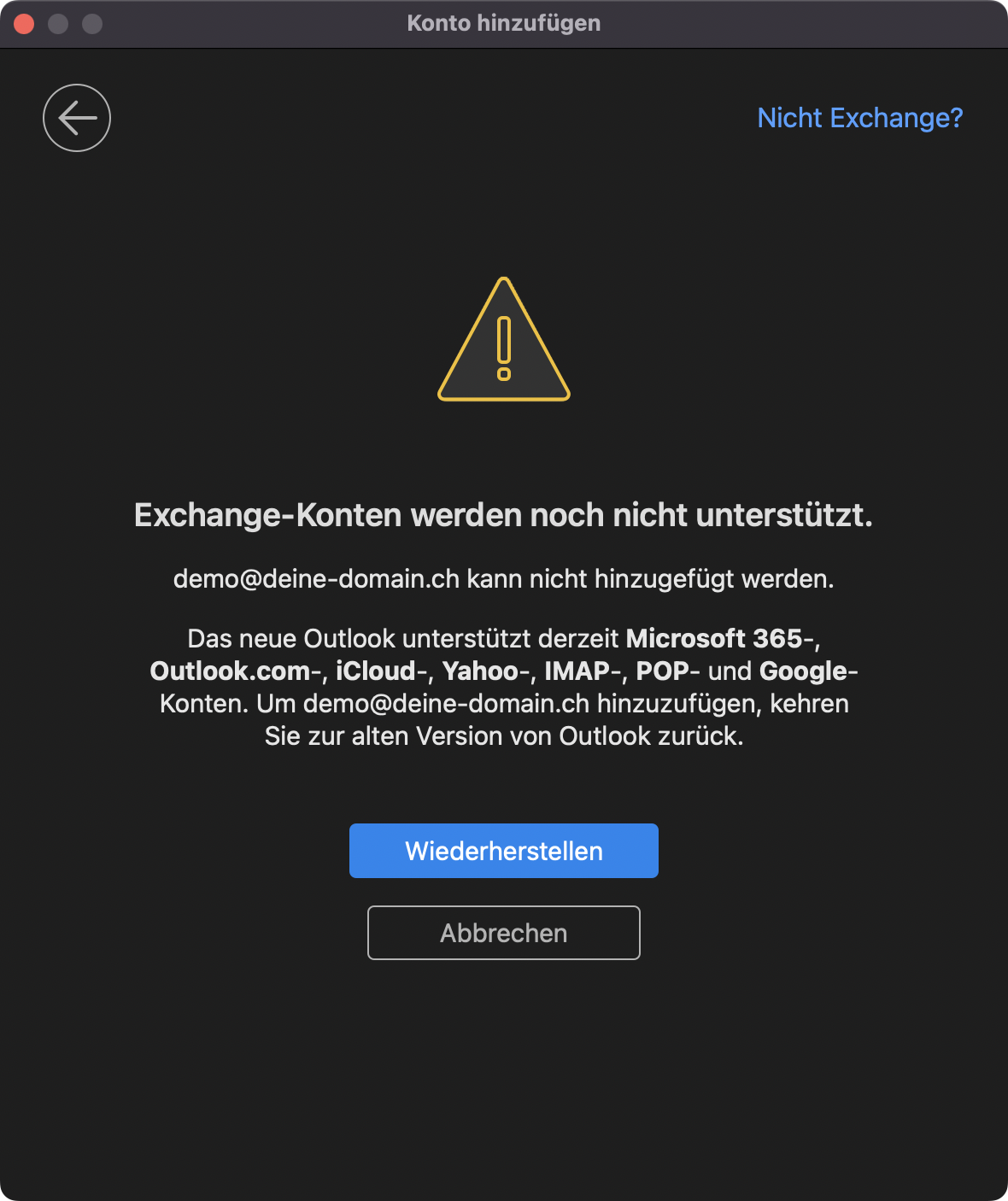
Abbildung 2: Nicht Exchange
Ignoriere diese Warnung und klick oben rechts auf Nicht Exchange? (einfach voll intuitiv, ein ganz grosser Wurf von Microsoft! 😂)
Schritt 2: Einrichtung IMAP
Unter Auswahl des Anbieters empfehlen wir dir, diese Option zu aktivieren: Mit Microsoft Cloud synchronisieren – Weitere Informationen dazu findest du hier: Synchronisieren Ihres Kontos in Outlook mit der Microsoft Cloud
Klick dann auf IMAP:
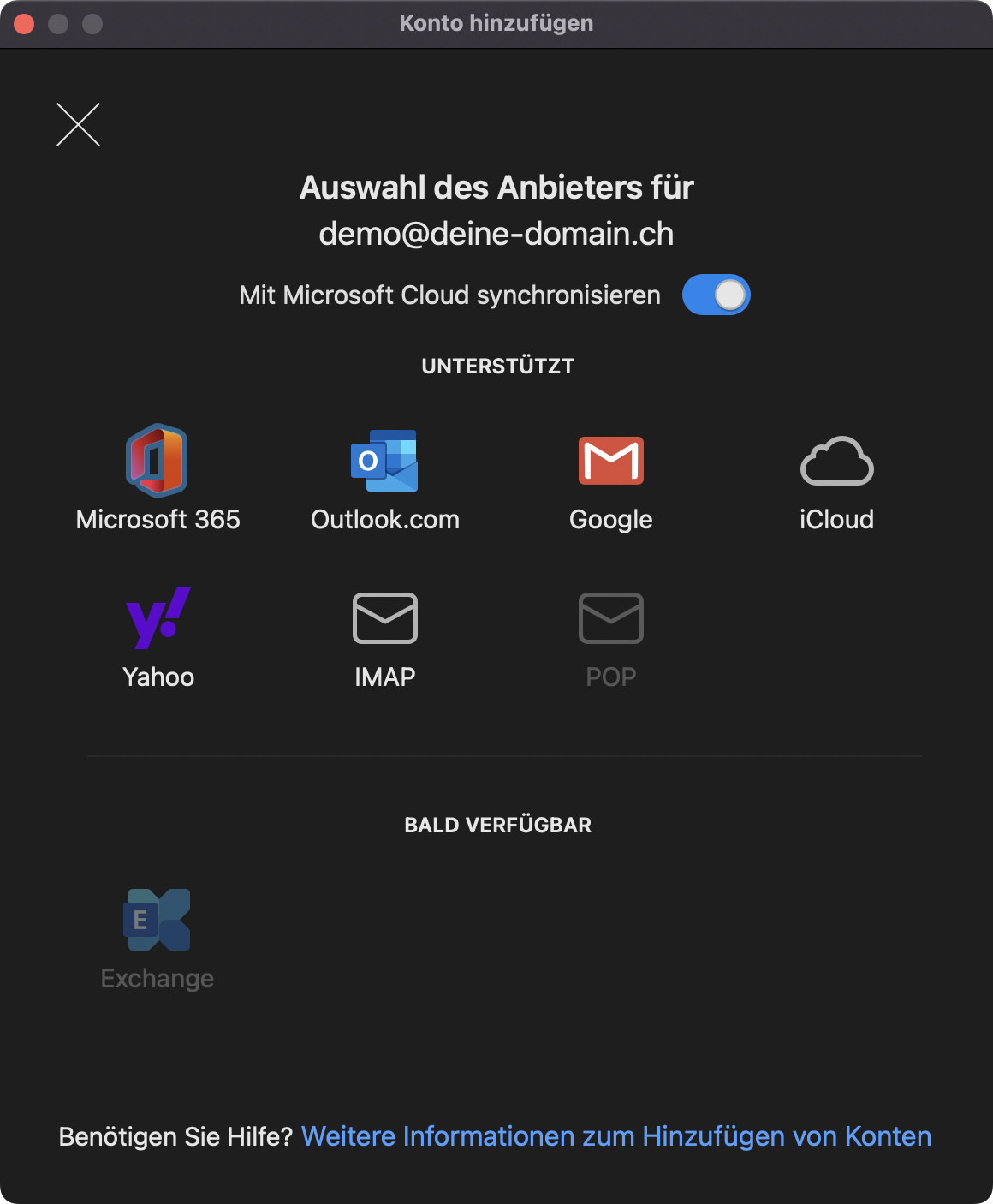
Abbildung 3: Auswahl Anbieter
Outlook liefert dir nun eine etwas unnötige Bestätigung, wo du einfach auf Weiter klickst:
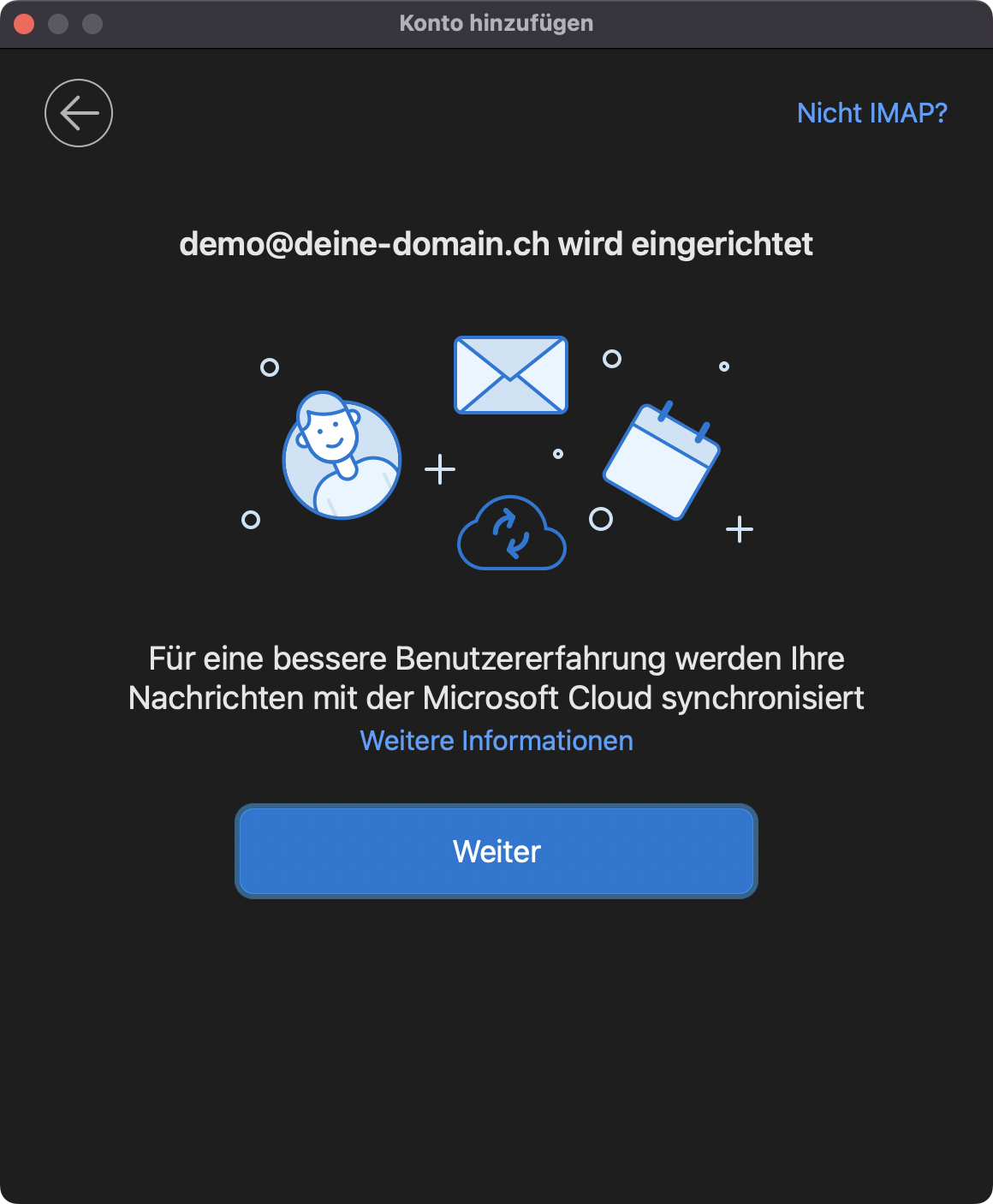
Abbildung 4: Bestätigung Einrichtung
Nun gelangen wir zu den Einstellungen zum Posteingangs- und Postausgangs-Server. Aktiviere hier unbedingt den Schalter Erweiterte Einstellungen anzeigen:
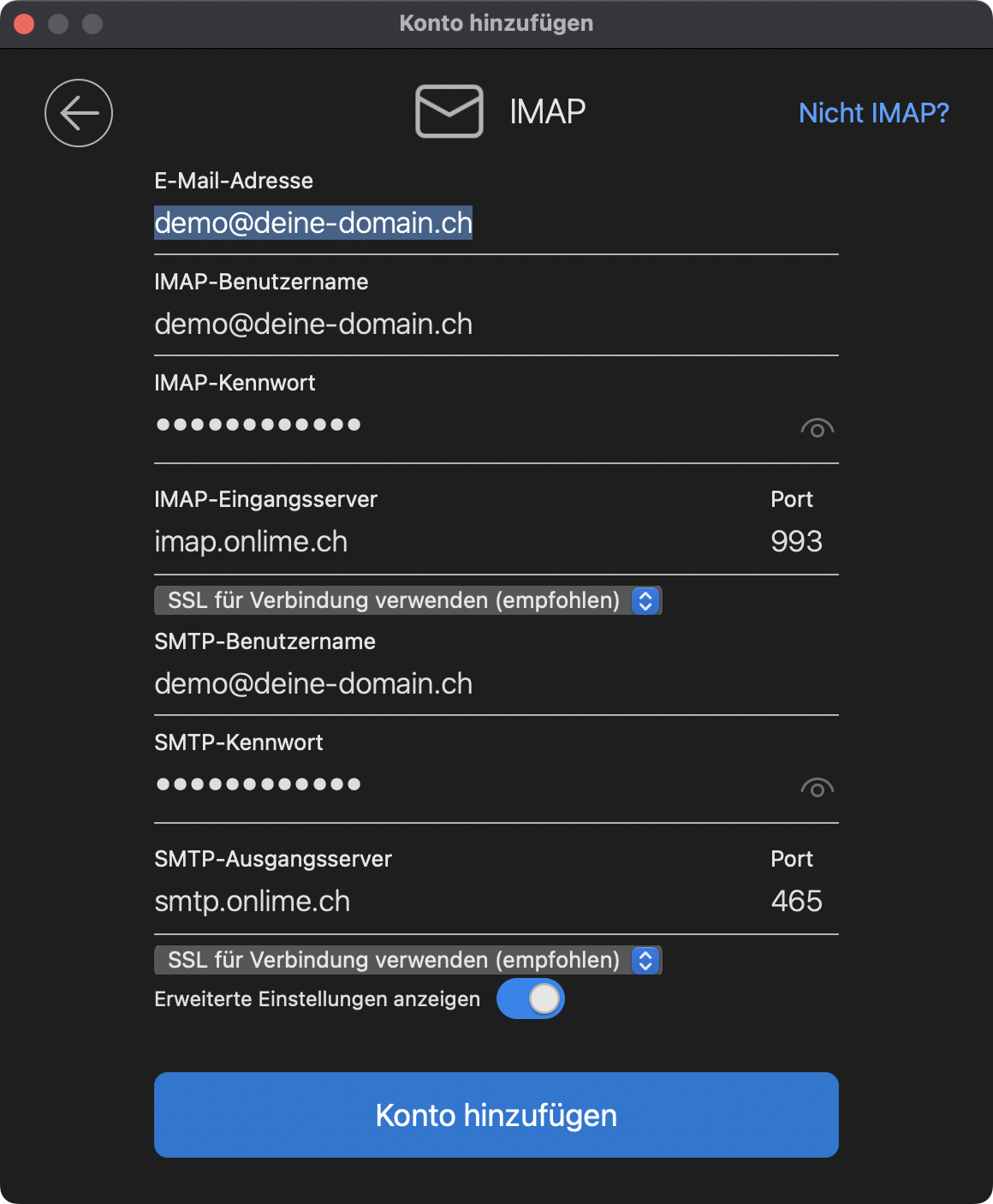
Abbildung 5: Einstellungen Server
Mach alle Angaben wie in oben stehendem Screenshot (demo@deine-domain.ch als Beispiel für deine E-Mail-Adresse). Achte dich darauf, dass der IMAP-Benutzername und SMTP-Benutzername identisch sind mit der E-Mail-Adresse. Ausserdem musst du dasselbe Passwort für dein E-Mail-Konto hier doppelt eingeben.
Für IMAP-Eingangsserver und SMTP-Ausgangsserver verwende immer exakt diese Servernamen! (Sie lauten NICHT auf deine Domain!)
Überblick Mailkonto-Einstellungen
| Servername | Port | Verbindungssicherheit | |
|---|---|---|---|
| IMAP-Eingangsserver | imap.onlime.ch | 993 | SSL verwenden |
| SMTP-Ausgangsserver | smtp.onlime.ch | 465 | SSL verwenden |
Nach Klick auf Konto hinzufügen sollte die Bestätigung so aussehen (Microsoft hat da noch etwas Mühe mit den Übersetzungen, solltest du Outlook in Deutsch verwenden 😁):
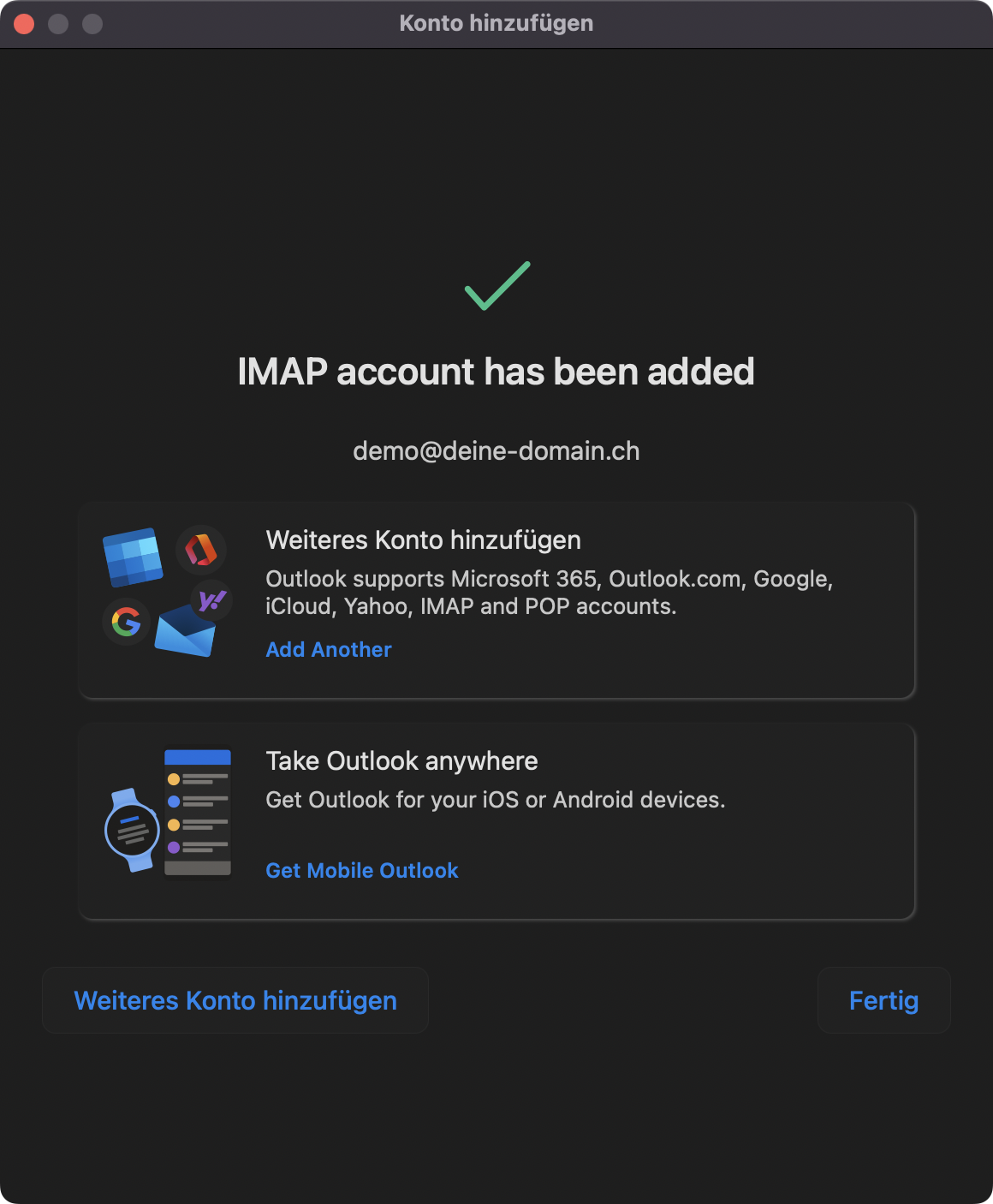
Abbildung 6: IMAP-Konto fertig eingerichtet
👏 Gratulation! Dein E-Mail-Konto ist fertig eingerichtet! Klick nun auf Fertig
Schritt 3: Posteingang
Du landest nun im Posteingang deines neu eingerichteten E-Mail-Kontos:
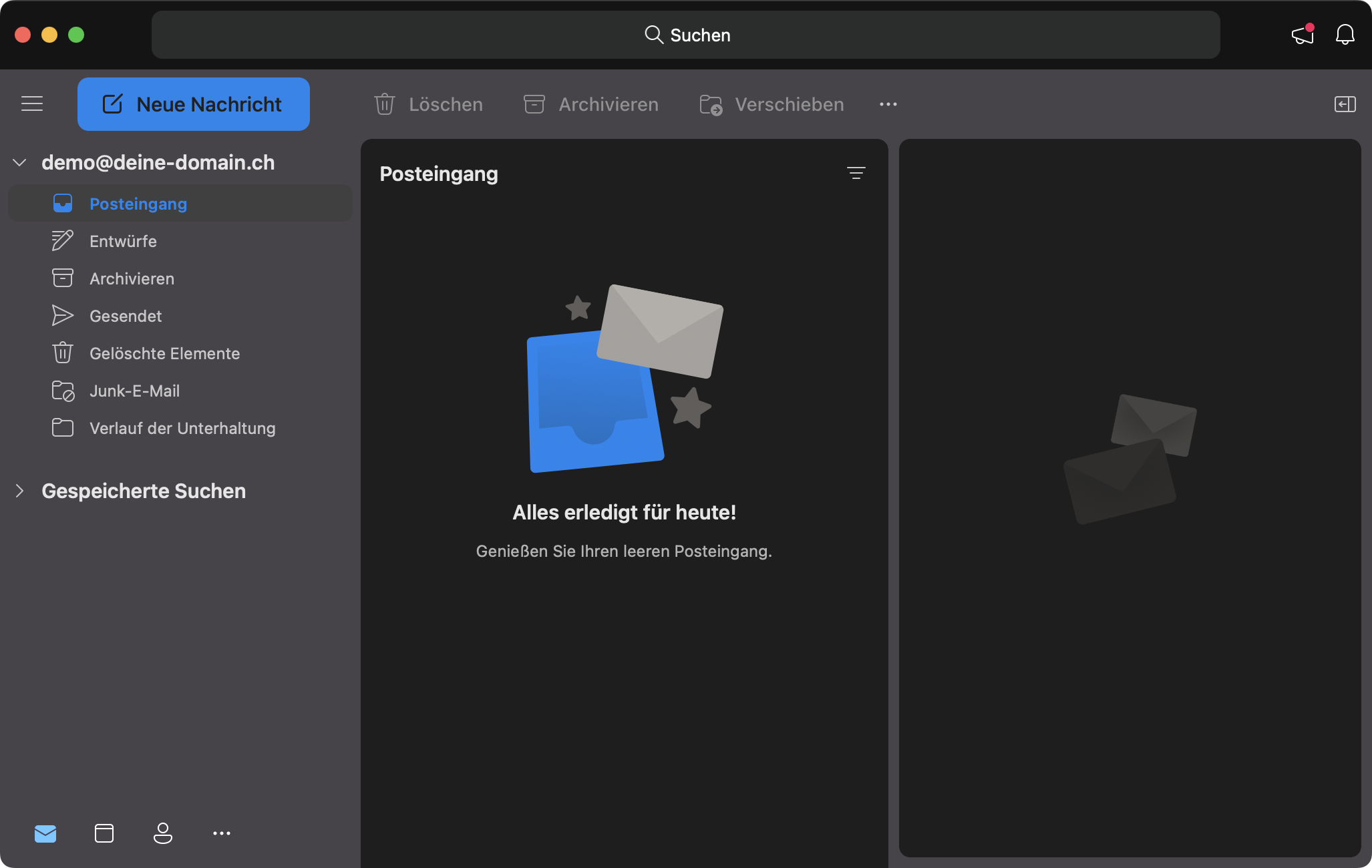
Abbildung 7: Posteingang
Die Spezial-Ordner sollten mit den korrekten Ordnern auf dem Server (IMAP-Ordner in deinem E-Mail-Konto, d.h. keine lokalen Ordner) verlinkt sein.
Überblick Spezialordner
| Spezialordner (Outlook) | Ordner auf dem Server |
|---|---|
| Entwürfe: | Drafts |
| Archivieren: | Archive |
| Gesendet: | Sent |
| Gelöschte Elemente: | Trash |
| Junk-E-Mail: | Spam |
Schritt 4: Kontoeinstellungen
Dein E-Mail-Konto ist bereits fertig eingerichtet, wir möchten aber noch die Kontoeinstellungen überprüfen. Per Klick mit der rechten Maustaste auf deinen Kontennamen (E-Mail-Adresse in der Ordnerliste) gelangst du zu Kontoeinstellungen...
TIPP
Du erreichst die Kontoeinstellungen auch via Menu Outlook > Einstellungen... und dann unter Persönliche Einstellungen: Konten.
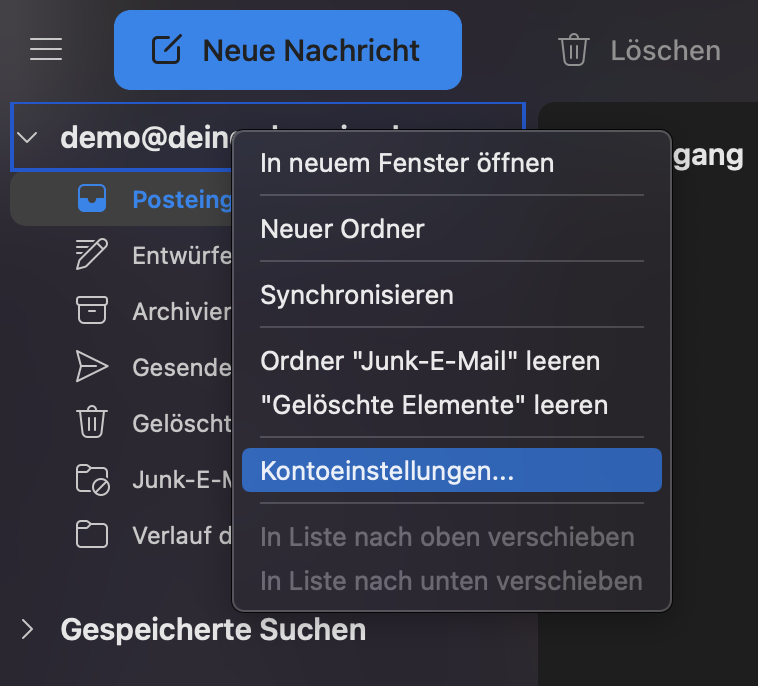
Abbildung 8: Kontoeinstellungen aufrufen
Du findest hier dein Konto aufgelistet mit allen Kontoeinstellungen:
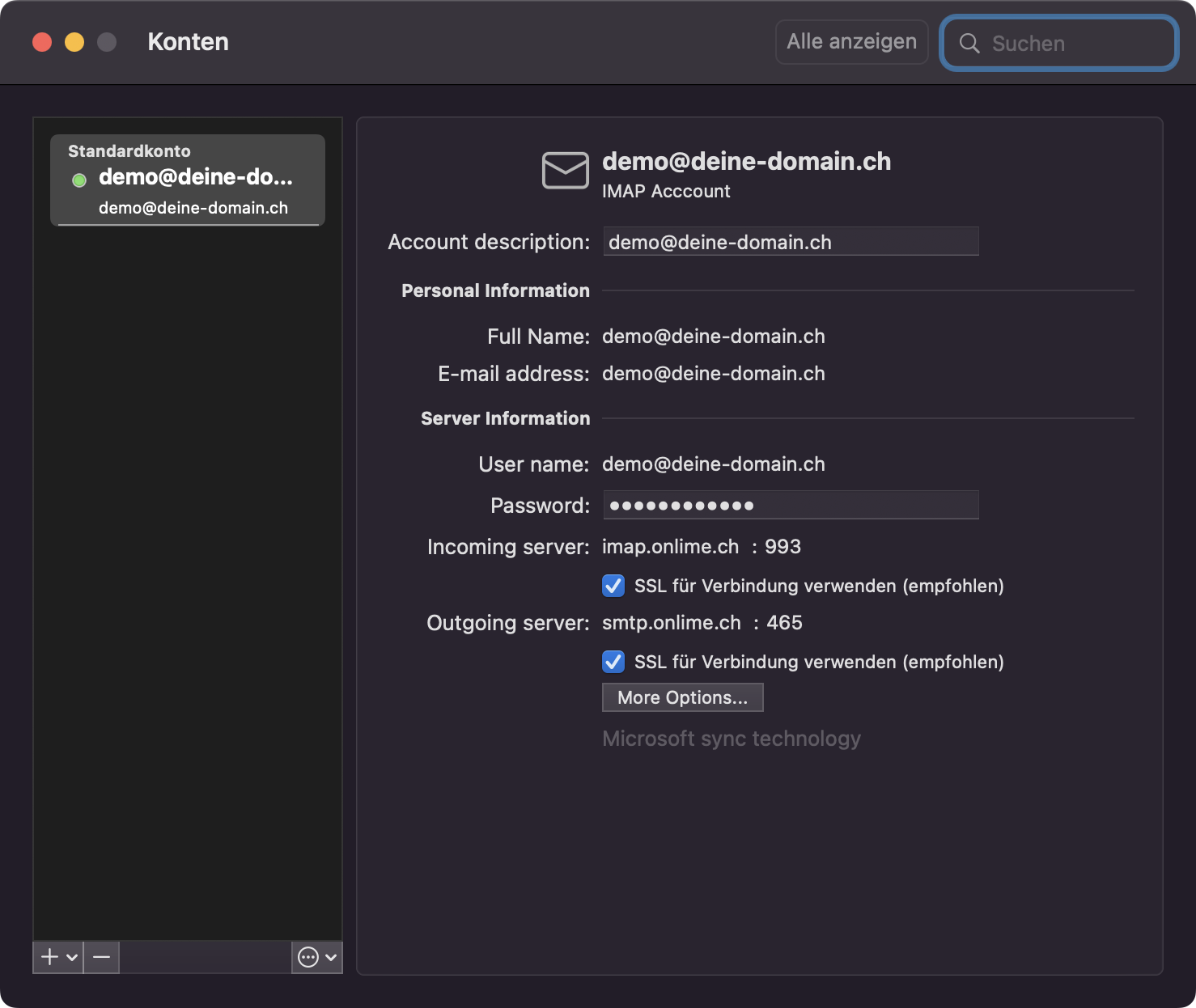
Abbildung 9: Kontoeinstellungen
ACHTUNG
Es ist uns aktuell ein Rätsel, wie sich die Konteneinstellungen im Nachhinein für ein eingerichtetes E-Mail-Konto anpassen lassen. Wir haben in Schritt 2 die Einstellung Mit Microsoft Cloud synchronisieren gewählt. Aus diesem Grund macht es Sinn, dass die Einstellungen direkt in der Microsoft Cloud angepasst werden müssen.
Unter Anmeldung – Microsoft OneDrive finden sich diese jedoch nicht.
Aktuell (Stand: Okt 2022) scheint uns die neue Outlook-Version mit Microsoft Cloud Synchronisation noch etwas unausgereift!