Einrichtung Mailkonto unter Thunderbird (IMAP)
macOS WindowsThunderbird gehört seit 2000 MZLA Technologies Corporation, einer 100-prozentigen Tochtergesellschaft der Mozilla Foundation. Thunderbird ist eine freie E-Mail-Anwendung, die sich leicht einrichten und anpassen lässt. Du kannst Thunderbird hier herunterladen:
- Kostenloser Download unter thunderbird.net
- oder: Download in diversen Sprachen
Entscheide dich also im Voraus für eine Sprache, da sich diese im Nachhinein nicht in Thunderbird ändern lässt!
Wir empfehlen unseren Kunden, Thunderbird anstelle von Outlook zu verwenden. Thunderbird lässt sich besser konfigurieren, bietet bessere IMAP-Unterstützung und die Menu-Struktur ist durchdachter als die oft verwirrend wirkenden verschachtelten Möglichkeiten in Outlook.
TIPP
Diese Anleitung gilt sowohl für Thunderbird unter macOS als auch unter Windows.
Die Einstellungen und Menüpunkte sollten absolut identisch sein.
Unter macOS gibt es mit Apple Mail eine gute Alternative zu Mozilla Thunderbird. Diese zwei Mail-Clients sind nahezu gleich mächtig.
Diese Anleitung basiert auf Thunderbird 102.4.1 (Stand: Okt 2022)
Schritt 1: Neuer Account
Starte Thunderbird. Sofern du die Thunderbird App zum ersten Mal öffnest, wirst du gleich zur Einrichtung deines Mailkontos aufgefordert. Hast du bereits ein Konto eingerichtet, füge ein neues Konto hinzu via:
Menu Datei > Neu > Bestehendes E-Mail-Konto ...:
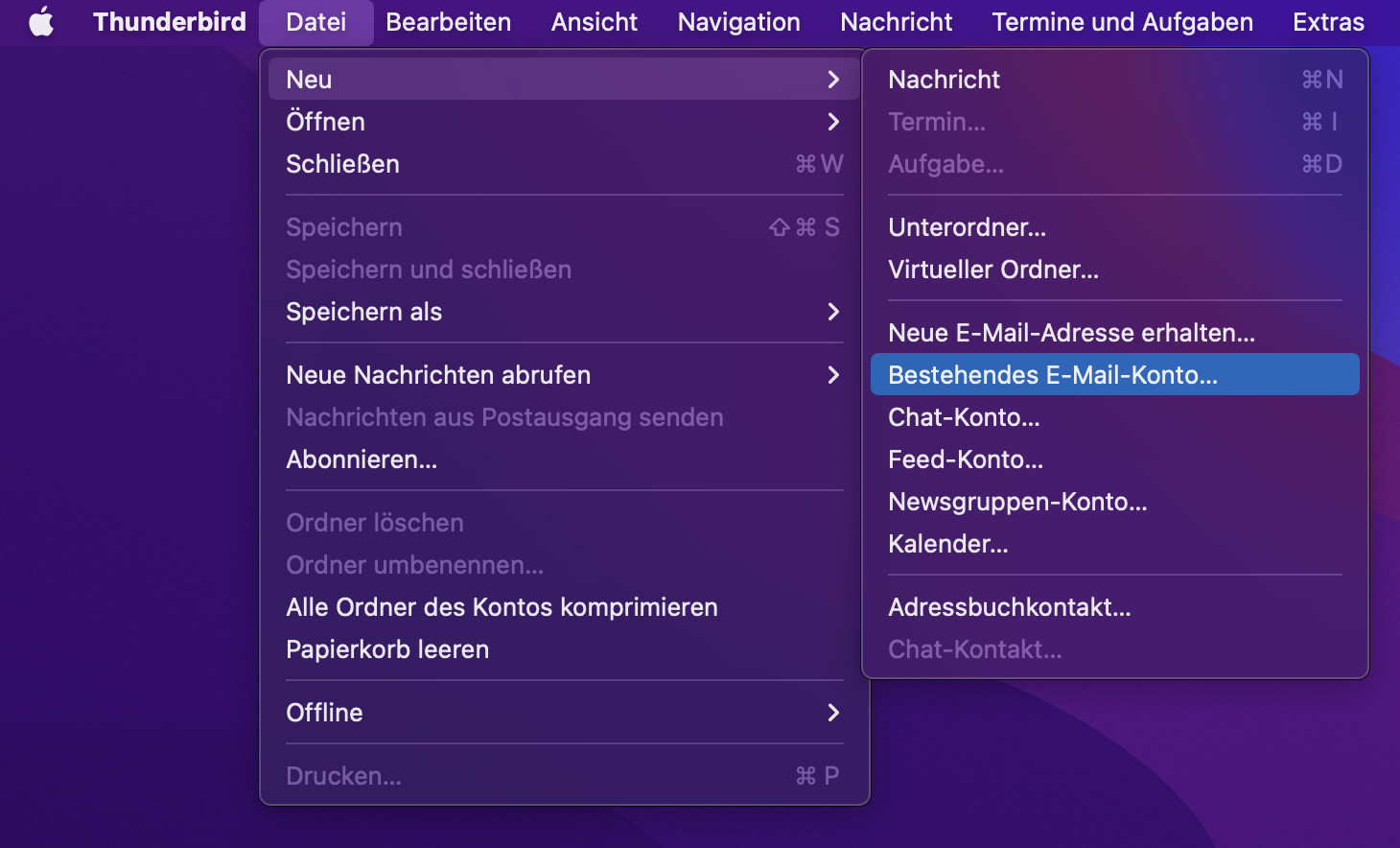
Abbildung 1a: Neues Mailkonto
Gib nun deinen vollständigen Namen als Identität der E-Mail-Adresse ein. Dieser erscheint beim Empfänger als Absender neben der E-Mail-Adresse. Gib im zweiten Feld die einzurichtende E-Mail-Adresse ein. Als Passwort nimm das Passwort, welches du für das entsprechende E-Mail-Konto im Controlpanel eingerichtet hast. Klicke dann auf "Weiter":
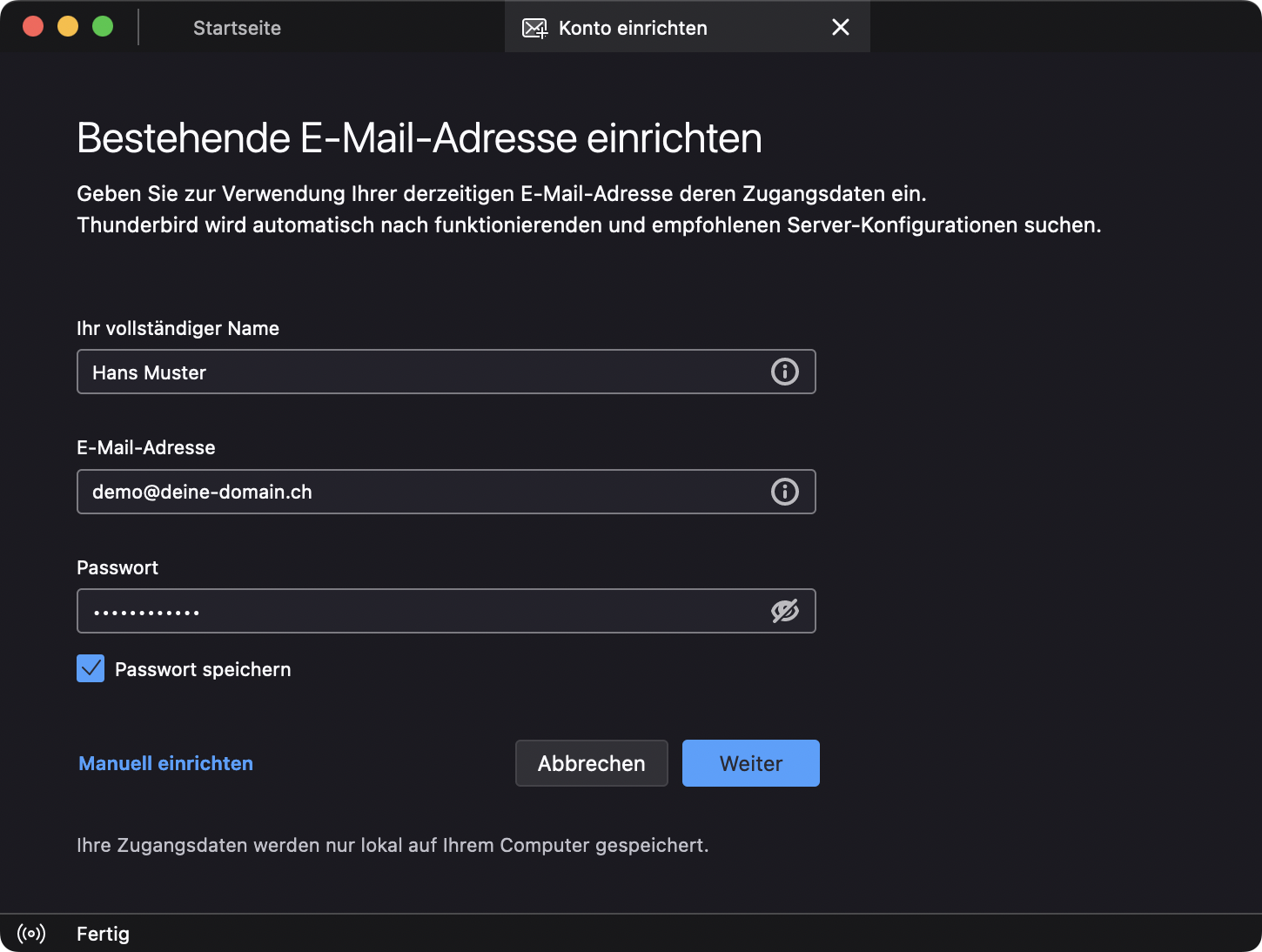
Abbildung 1b: Bestehende E-Mail-Adresse einrichten
Schritt 2: Konfiguration IMAP
Die korrekten Verbindungs-Einstellungen werden nun von Thunderbird automatisch von unserem Mailserver abgefragt (Onlime unterstützt diese Art von Auto-Discovery) und Thunderbird meldet:
Einstellungen wurden bei Ihrem Anbieter des E-Mail-Diensts gefunden.
| Einstellung | |
|---|---|
| Posteingangs-Server IMAP SSL/TLS | imap.onlime.ch |
| Postausgangs-Server SMTP SSL/TLS | smtp.onlime.ch |
| Benutzername | demo@deine-domain.ch (Beispiel) |
Sehr schön! Diese Angaben sind korrekt. Du brauchst hier also keine weiteren manuellen Einstellungen vorzunehmen.
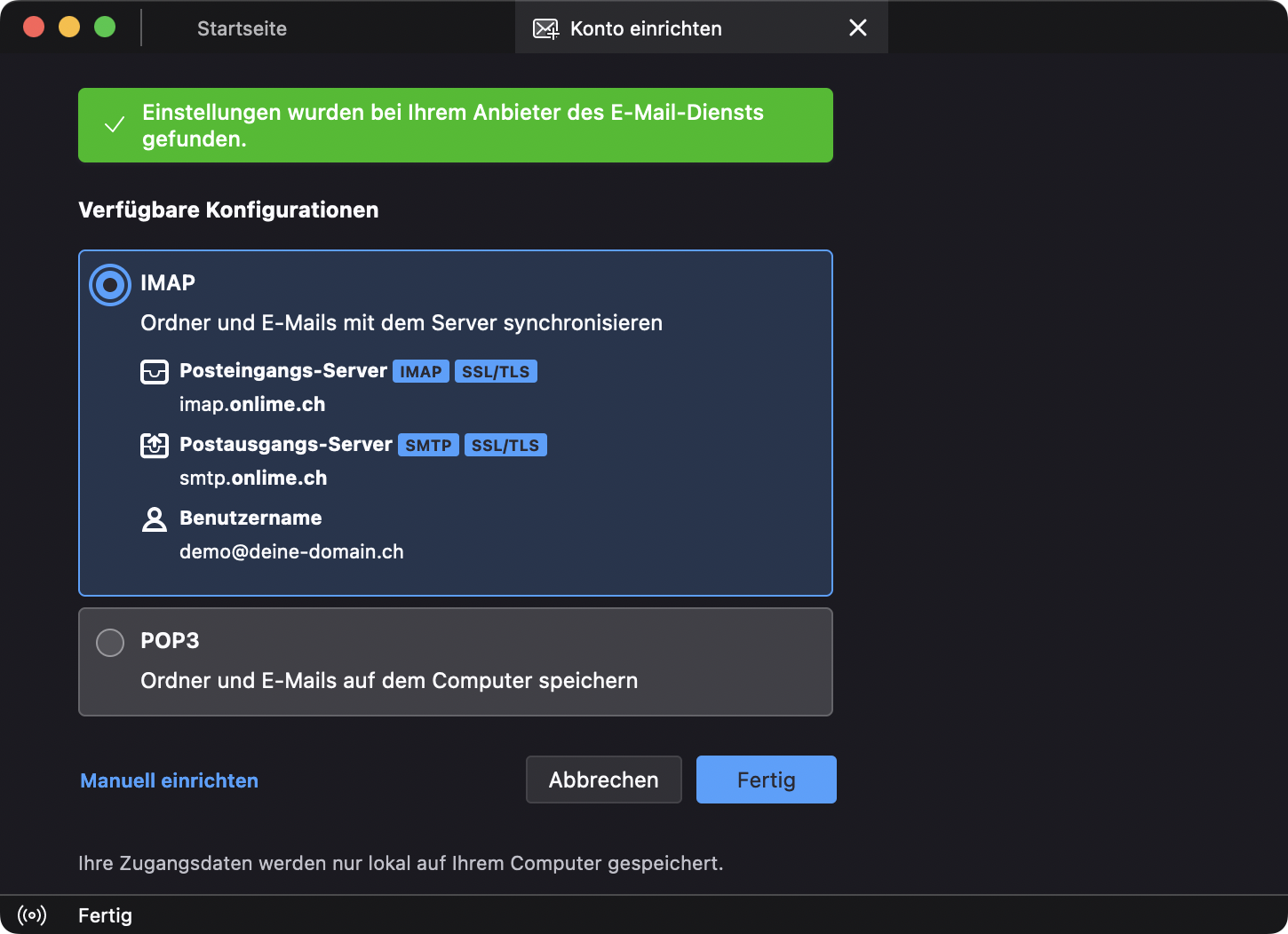
Abbildung 2: Automatische Konfiguration
Klick zur Bestätigung auf "Fertig". Das Konto ist nun bereits erfolgreich eingerichtet:
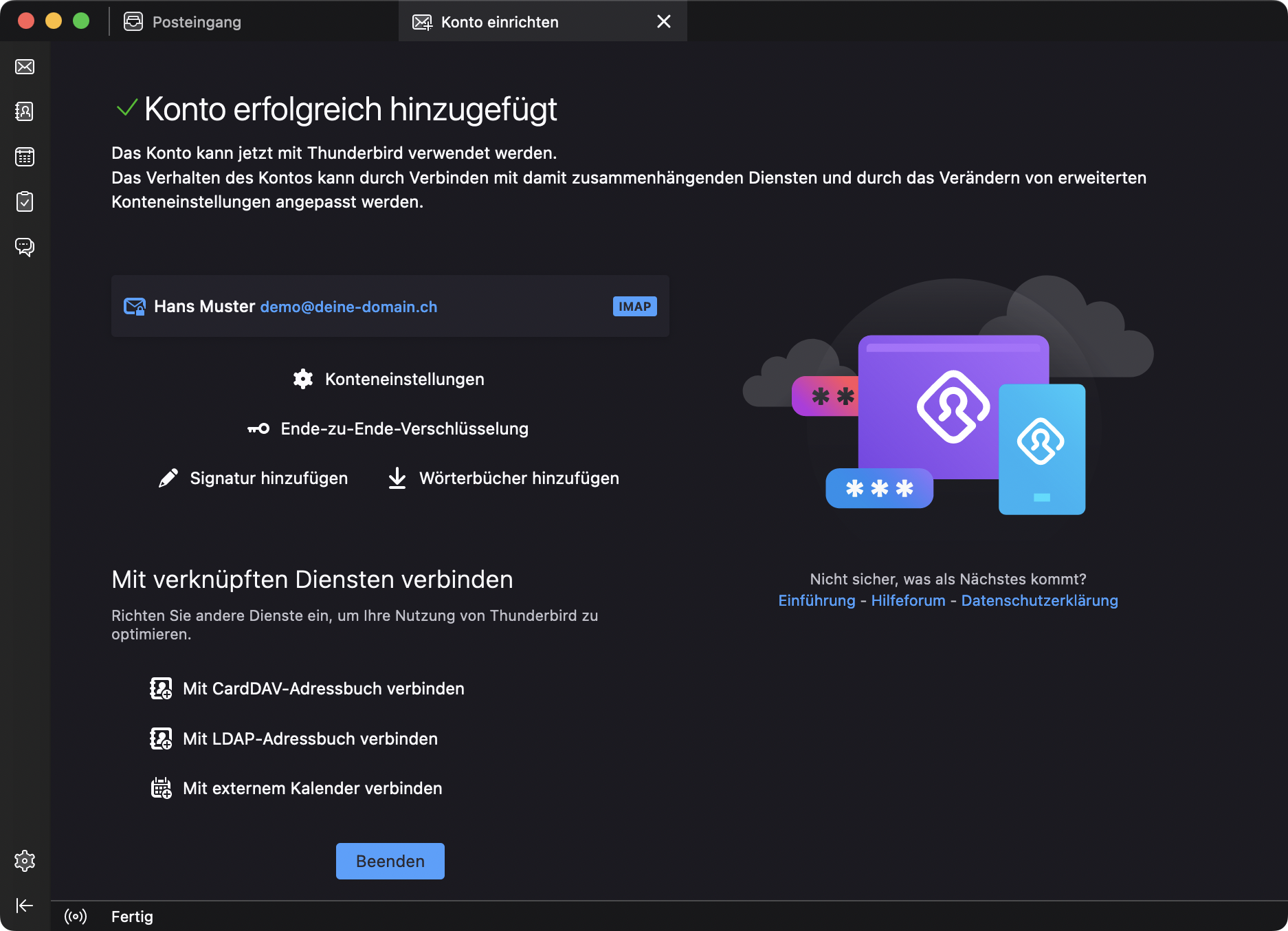
Abbildung 3: Konto erfolgreich hinzugefügt
Schritt 3: Posteingang
Du befindest dich nun im Posteingang des neu eingerichteten Mail-Kontos. Die Spezial-Ordner (Entwürfe/Gesendet/Archiv/Spam/Papierkorb) wurden ebenfalls korrekt erkannt und sind mit den jeweiligen Ordnern auf dem Server verknüpft.
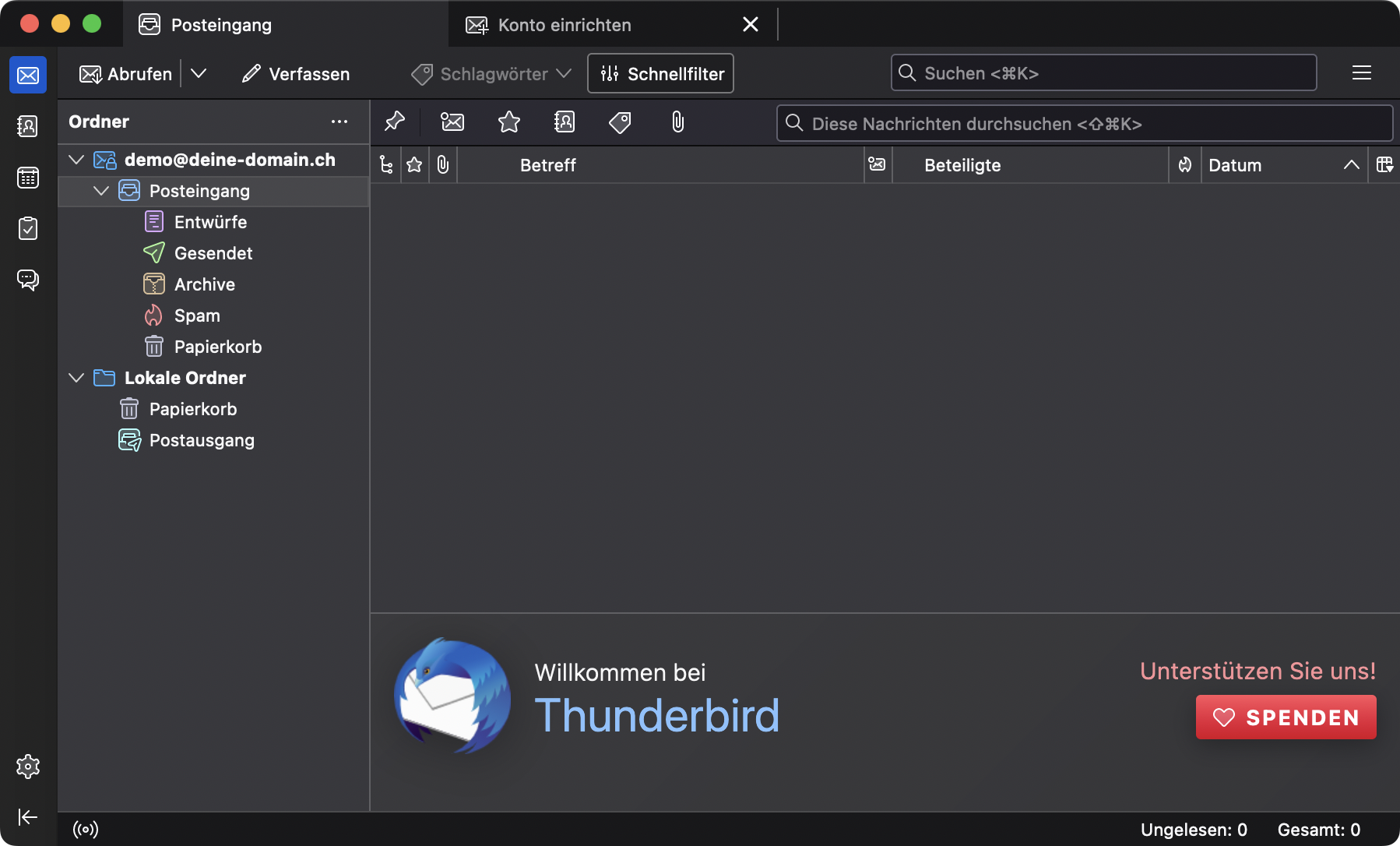
Abbildung 4: Posteingang
Das war's schon! 👏 Dein E-Mail-Konto ist nun vollständig eingerichtet!
Befolge die weiteren Schritte lediglich, wenn du die Einstellungen gezielt überprüfen oder deinen spezifischen Bedürfnissen anpassen möchtest.
Schritt 4: Konten-Einstellungen
Via Menu Thunderbird > Konten-Einstellungen gelangst du in diese Übersicht:
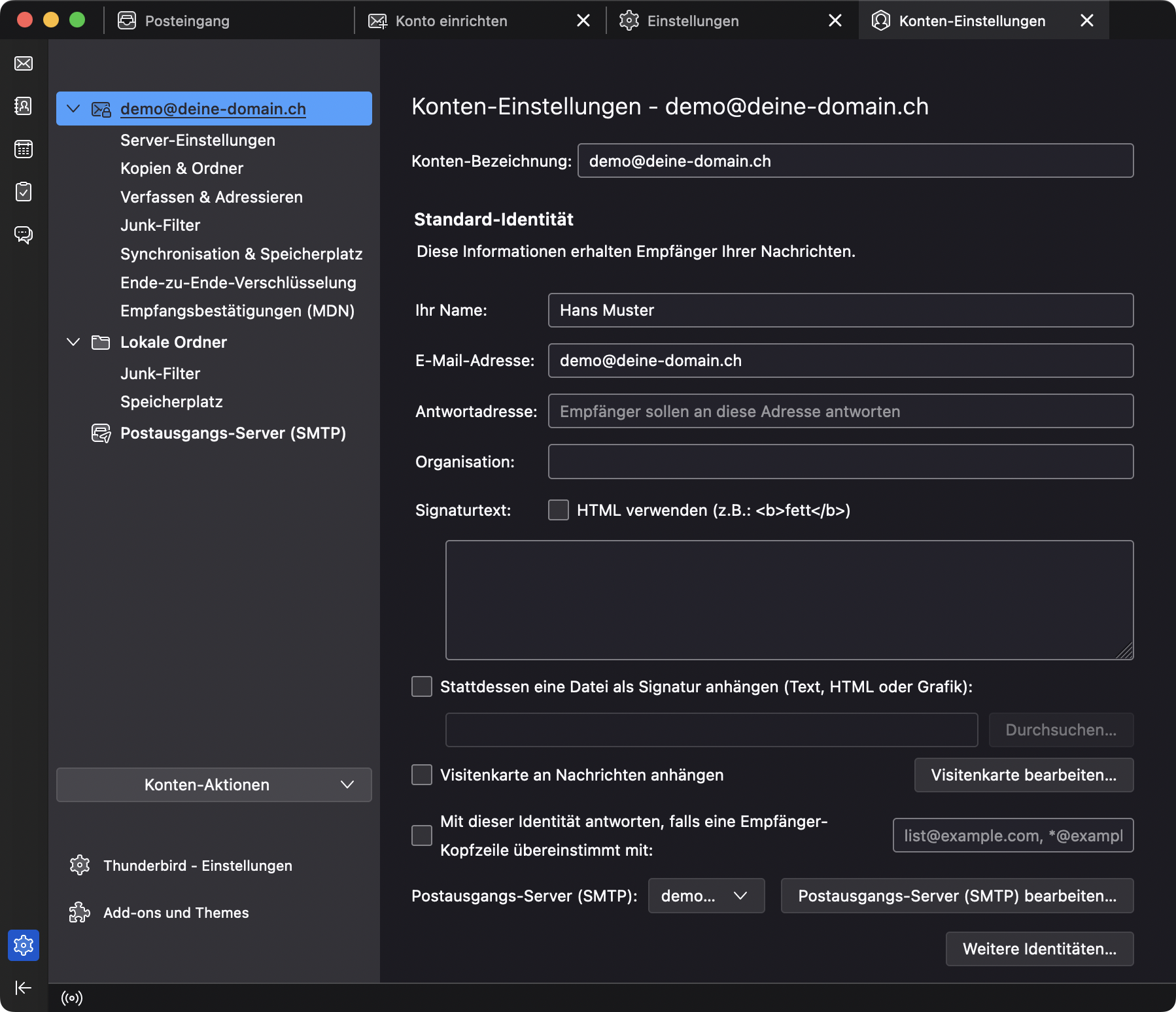
Abbildung 5: Konten-Einstellungen
Zur Überprüfung der Postausgangs-Server-Einstellung klicke unten auf Postausgangs-Server (SMTP) bearbeiten... – Die Einstellungen wurden auch hier korrekt erkannt. Verwende immer diese Einstellungen:
- Server:
smtp.onlime.ch - Port 465
- Verbindungssicherheit SSL/TLS
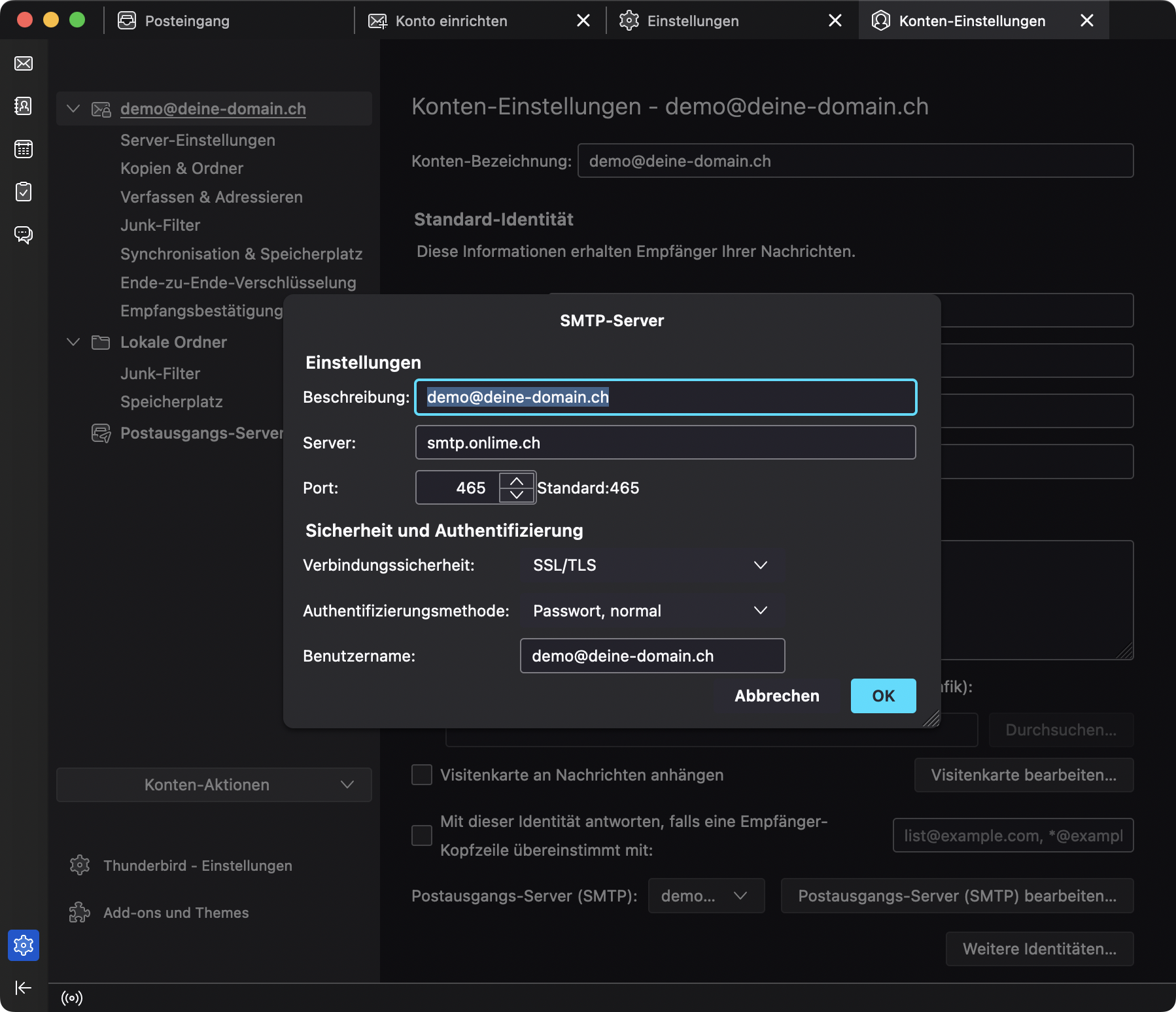
Abbildung 6: Postausgangs-Server (SMTP)
Unter Server-Einstellungen kannst du die Einstellungen des Postausgangs-Servers überprüfen:
- Server:
imap.onlime.ch - Port: 993
- Verbindungssicherheit: SSL/TLS
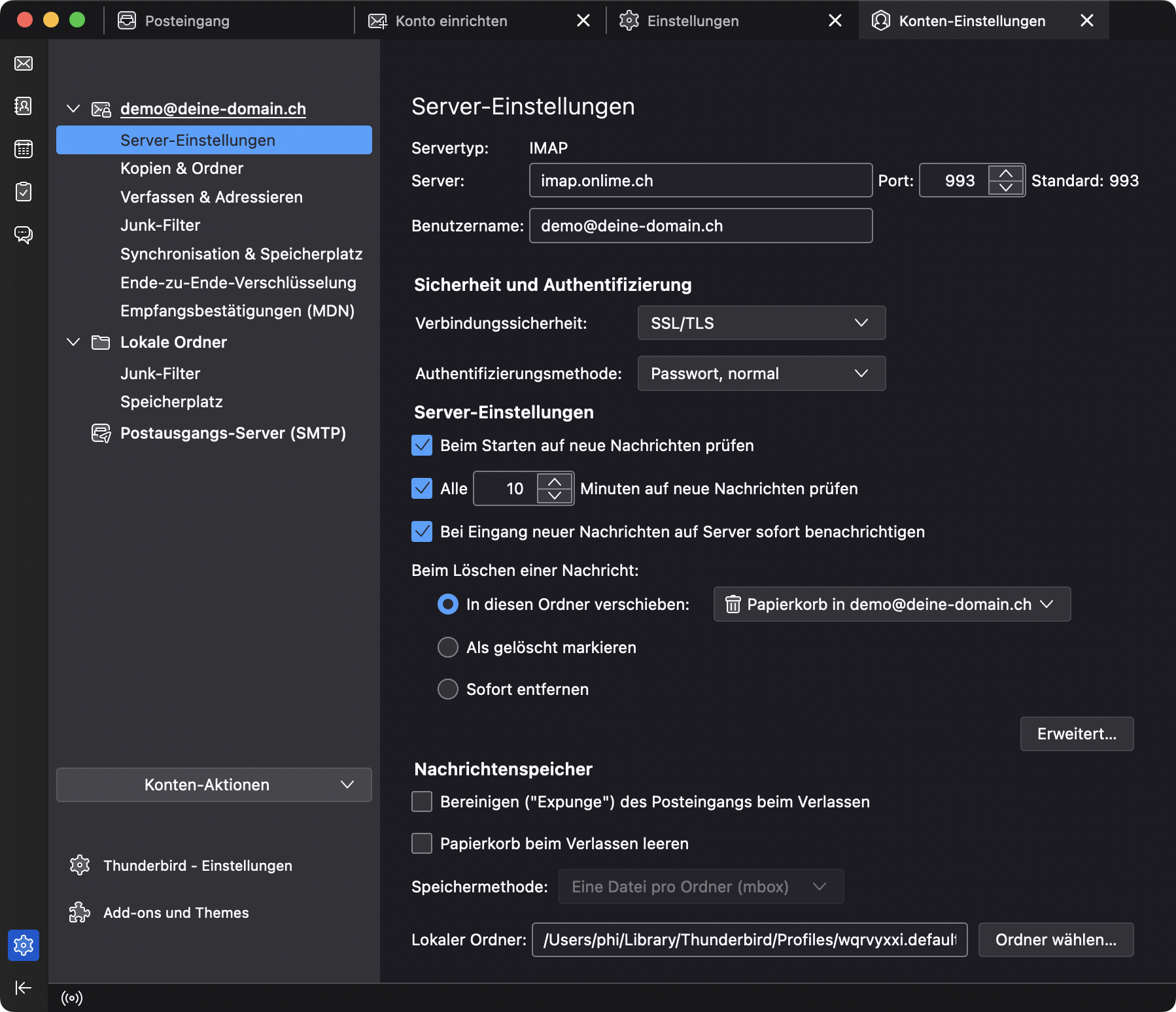
Abbildung 7: Server-Einstellungen
Zu guter letzt empfehlen wir dir noch, folgende Einstellung unter Verfassen & Adressieren zu deaktivieren:
[ ] Nachrichten im HTML-Format verfassen(Hacken in Checkbox entfernenen!)
Text-Mails machen einfach einen professionelleren Eindruck beim Empfänger!
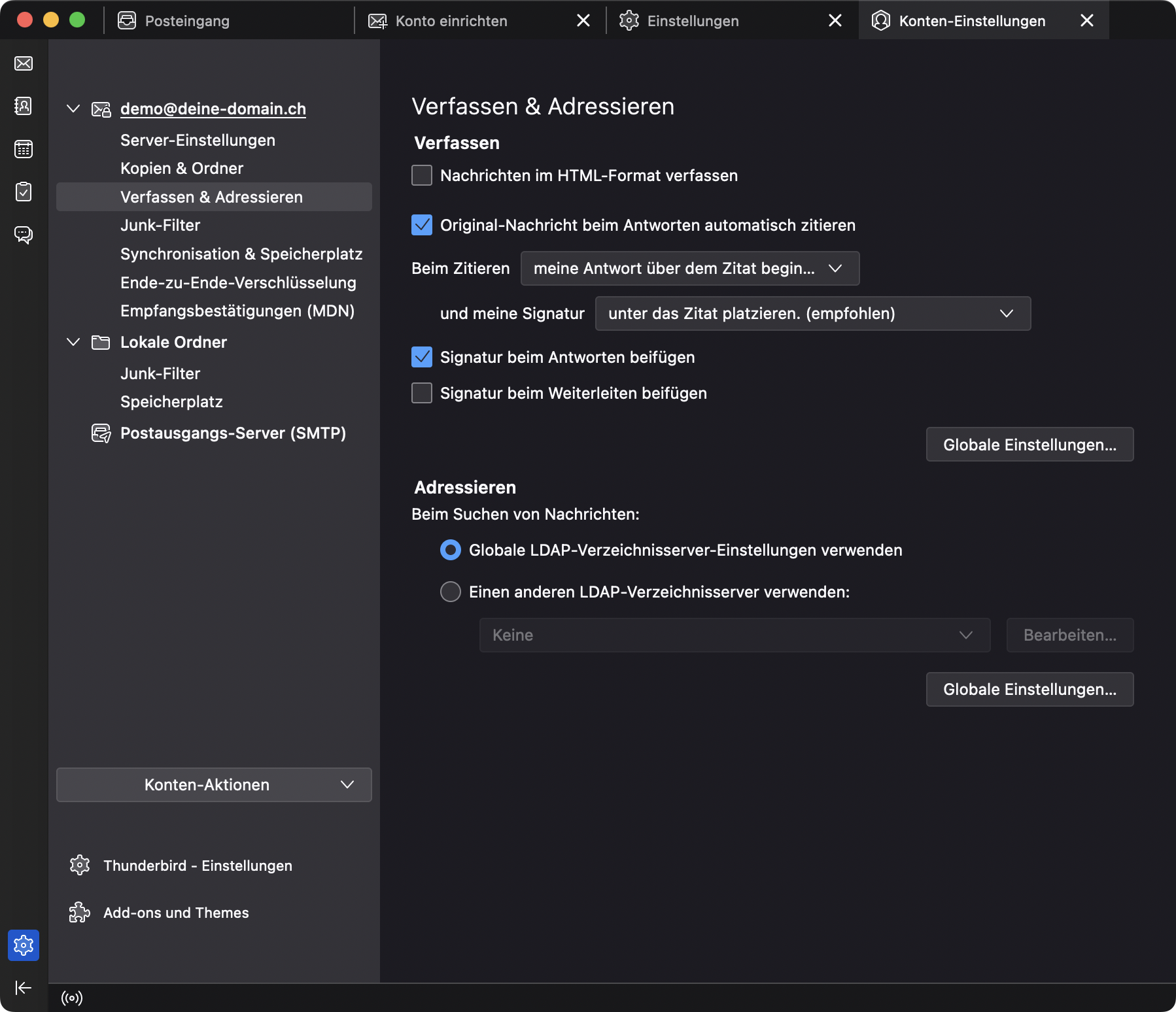
Abbildung 8: Verfassen & Adressieren
Überblick
Spezialordner
Überblick Spezialordner
| Spezialordner | Ordner auf dem Server |
|---|---|
| Entwürfe: | Drafts |
| Gesendet: | Sent |
| Archive: | Archive |
| Spam: | Spam |
| Papierkorb: | Trash |
Server-Einstellungen
Überblick Mailkonto-Einstellungen
| Servername | Port | Verbindungssicherheit | |
|---|---|---|---|
| Posteingangs-Server (IMAP) | imap.onlime.ch | 993 | SSL/TLS |
| Postausgangs-Server (SMTP) | smtp.onlime.ch | 465 | SSL/TLS |
Manuelle Einrichtung
Sofern du bei der Konto-Einrichtung in Schritt 2 "Manuell einrichten" gewählt hast resp. die Einstellungen nicht automatisch erkannt worden sind, wähle diese Einstellungen:
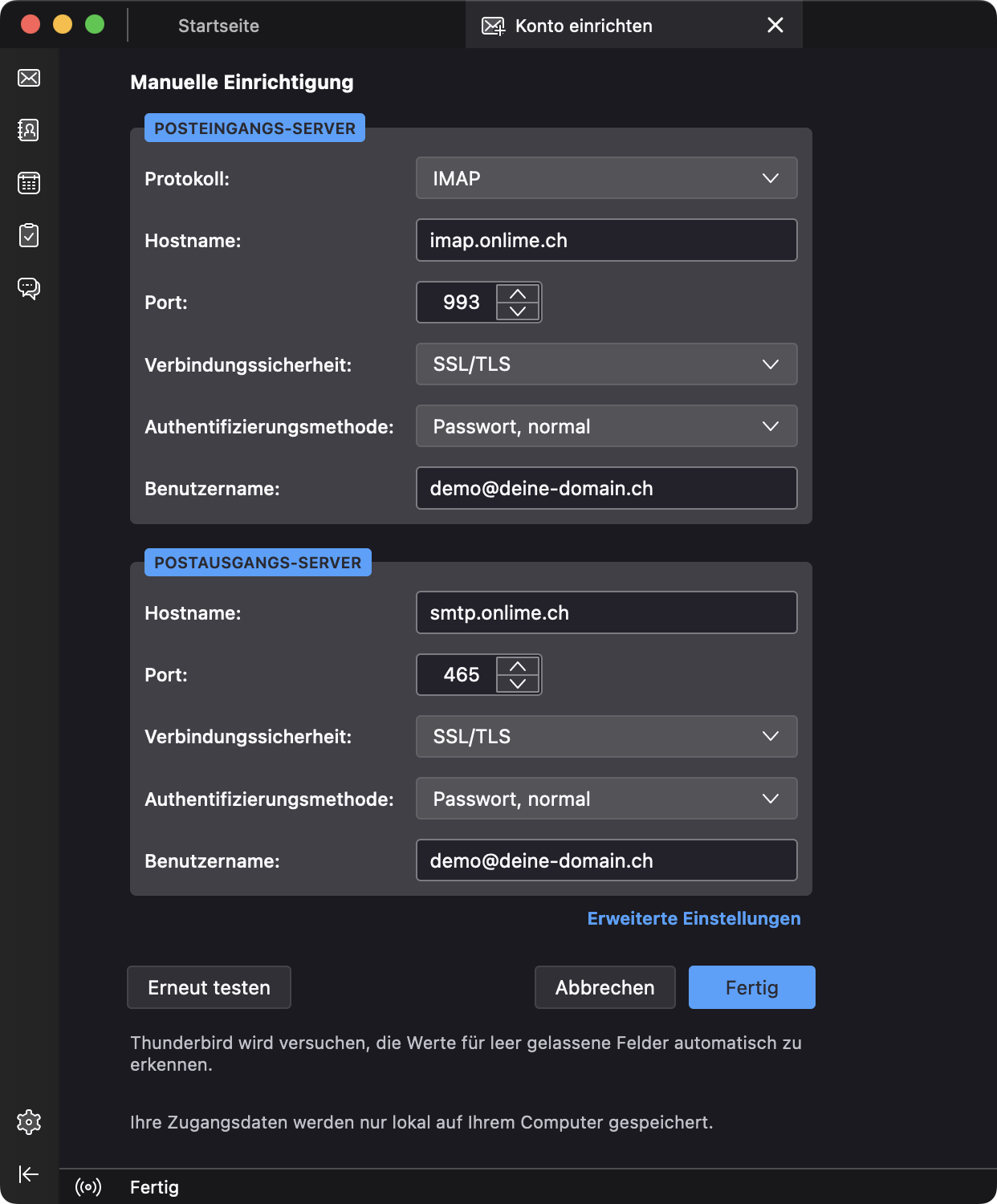
Abbildung 9: Manuell einrichten
ACHTUNG
demo@deine-domain.ch steht auch hier für deine E-Mail (= Benutzername des Mail-Kontos). Verwende aber bitte nie deine eigene Domain für Posteingangs-/Postausgangsserver, sondern immer nur exakt diese Servernamen!