Mailkonto einrichten unter Windows Mail (IMAP)
Windows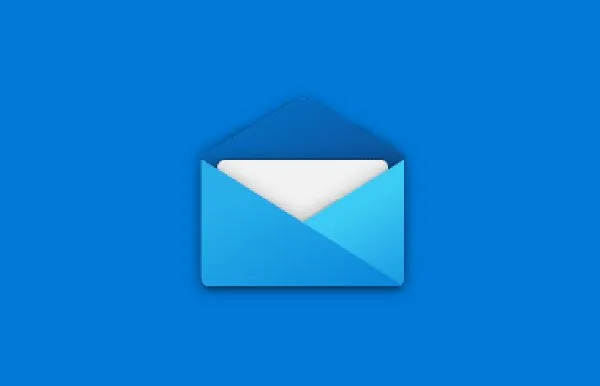
Diese Anleitung zeigt dir Schritt-für-Schritt, wie du Windows Mail unter Windows 11 konfigurierst, um deine Mails per IMAP abzurufen. Unter Windows 10 sollte die Einrichtung von Windows Mail ziemlich ähnlich aussehen.
Alternativ dazu kannst du auch unser Webmail verwenden unter webmail.onlime.ch. Bitte überprüfe immer zuerst, ob du über die korrekten Zugangsdaten verfügst, indem du dich per Webmail anmeldest.
TIPP
Überblick Mailserver-Einstellungen
| Einstellung | Servername | Port |
|---|---|---|
| Posteingangsserver (IMAP) | imap.onlime.ch | 993 (SSL verwenden) |
| Postausgangsserver (SMTP) | smtp.onlime.ch | 465 (SSL verwenden) |
Schritt 1: Konto hinzufügen
Starte die Mail App unter Windows 11. Ist diese nicht vorhanden (wird üblicherweise nicht installiert bei einer frischen Installation von Windows), suche nach der App "Mail und Kalender" im Windows Store und installiere diese.
Sofern du die Mail App zum ersten Mal öffnest, wirst du gleich zur Einrichtung deines Mailkontos aufgefordert. Hast du bereits ein Konto eingerichtet, füge ein neues Konto hinzu via:
Einstellungen (Zahnrad-Symbol unten links) > Konto hinzufügen:
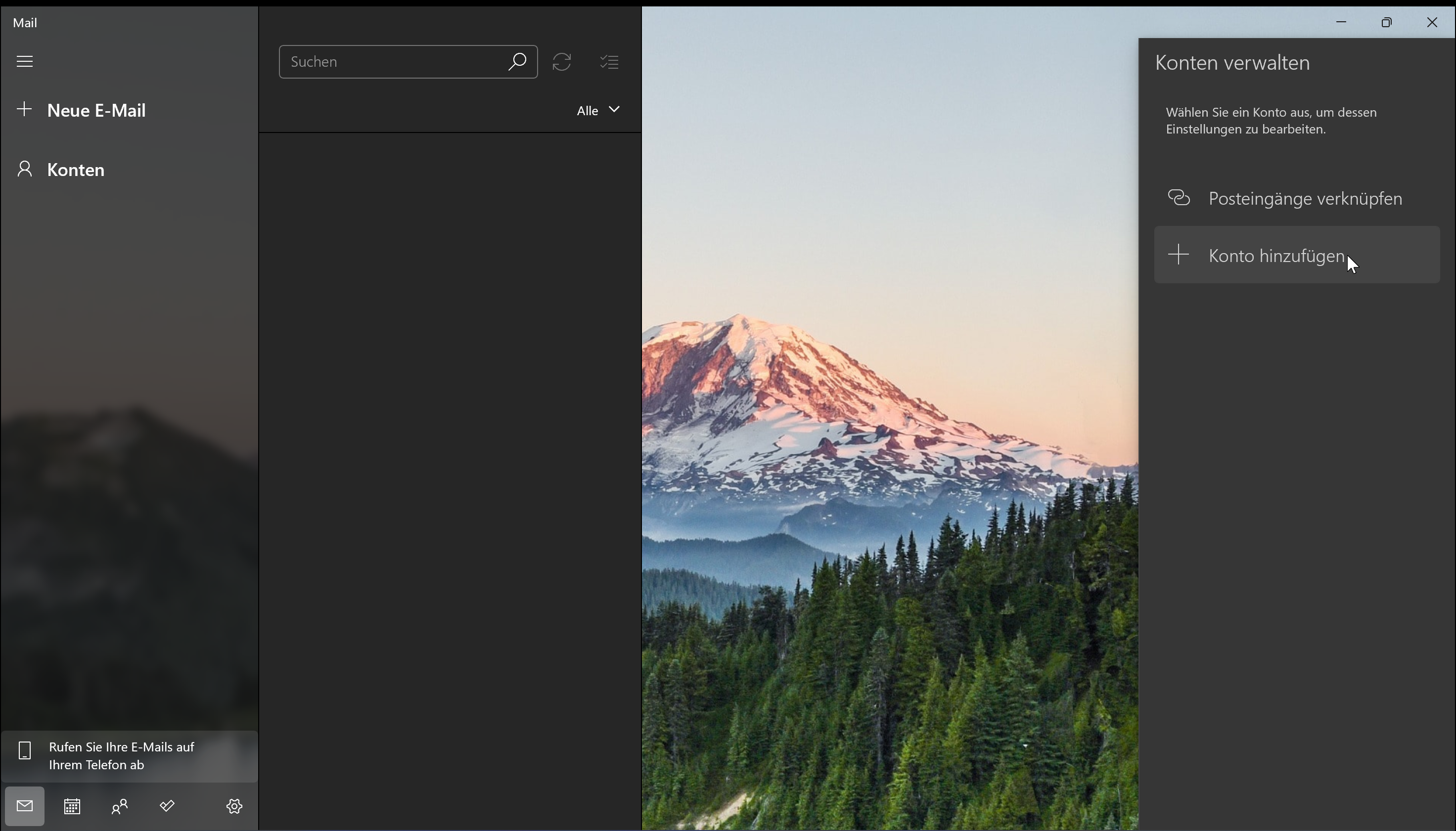
Abbildung 1: Konto hinzufügen
Wähle nun Erweitertes Setup (NICHT "Anderes Konto (POP, IMAP)"):
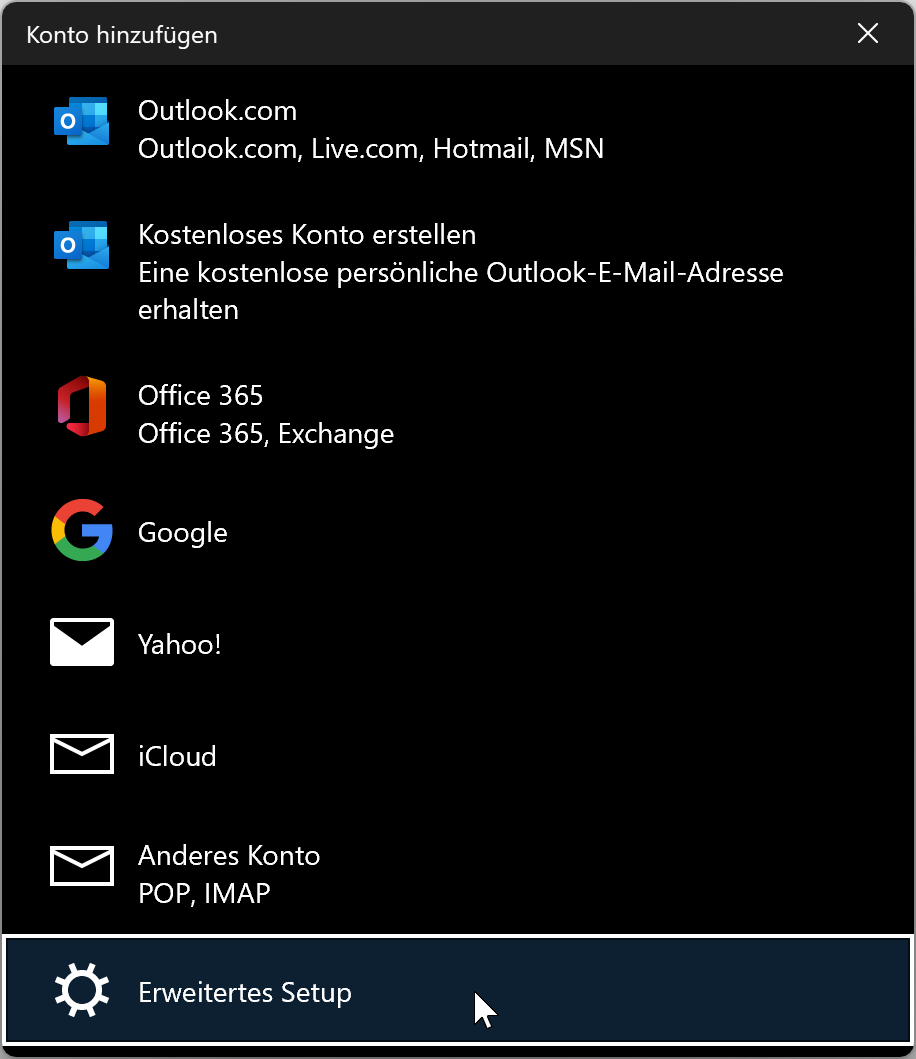
Abbildung 2: Erweitertes Setup
Wähle danach Internet E-Mail:
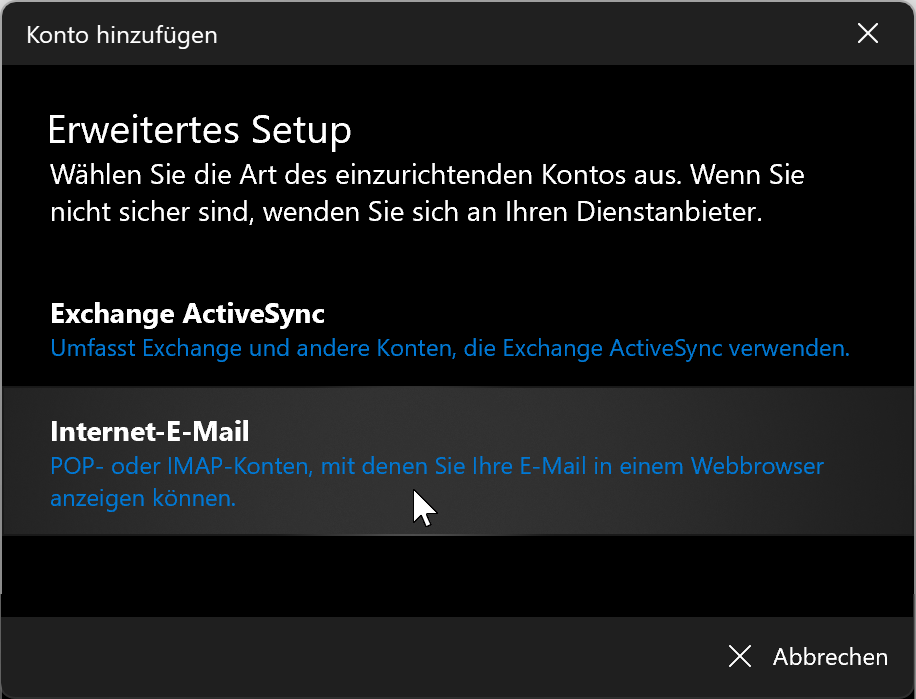
Abbildung 3: Internet E-Mail
Schritt 2: Angaben Server
Gib nun deine E-Mail-Adresse (= Benutzername) ein inkl. sämtliche Angaben zum Posteingangs-/Postausgangsserver:
| Empfohlene Einstellung | |
|---|---|
| E-Mail-Adresse: | demo@deine-domain.ch (Beispiel) |
| Benutzername: | demo@deine-domain.ch (= E-Mail-Adresse) |
| Kennwort: | (Passwort deines Mailkontos) |
| Kontoname: | demo@deine-domain.ch (Beispiel) |
| Ihre Nachricht unter diesem Namen senden: | Vorname Nachname (Beispiel) |
| Posteingangsserver: | imap.onlime.ch |
| Kontotyp: | IMAP4 |
| Postausgangsserver (SMTP): | smtp.onlime.ch |
Sämtliche Checkboxes sollten aktiviert bleiben!
[x] Ausgangsserver erfordert Authentifizierung
[x] Benutzernamen und Kennwort auch zum Senden von E-Mail verwenden
[x] SSL für eingehende E-Mails erforderlich
[x] SSL für ausgehende E-Mails erforderlich
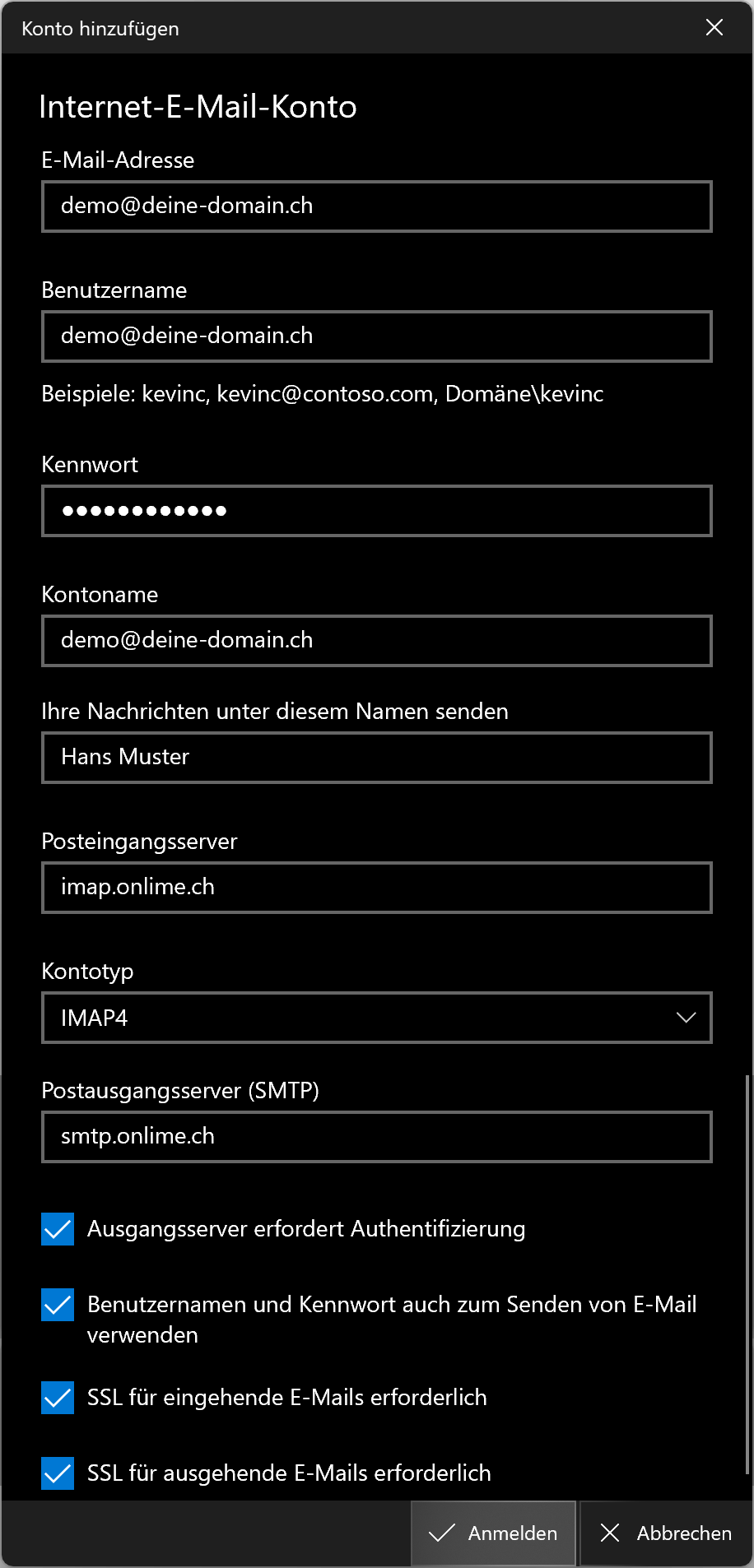
Abbildung 4: Zugangsdaten, Posteingangs-/Postausgangsserver
Bestätige die Einstellungen per Klick auf ✓ Anmelden, danach auf ✓ Fertig:
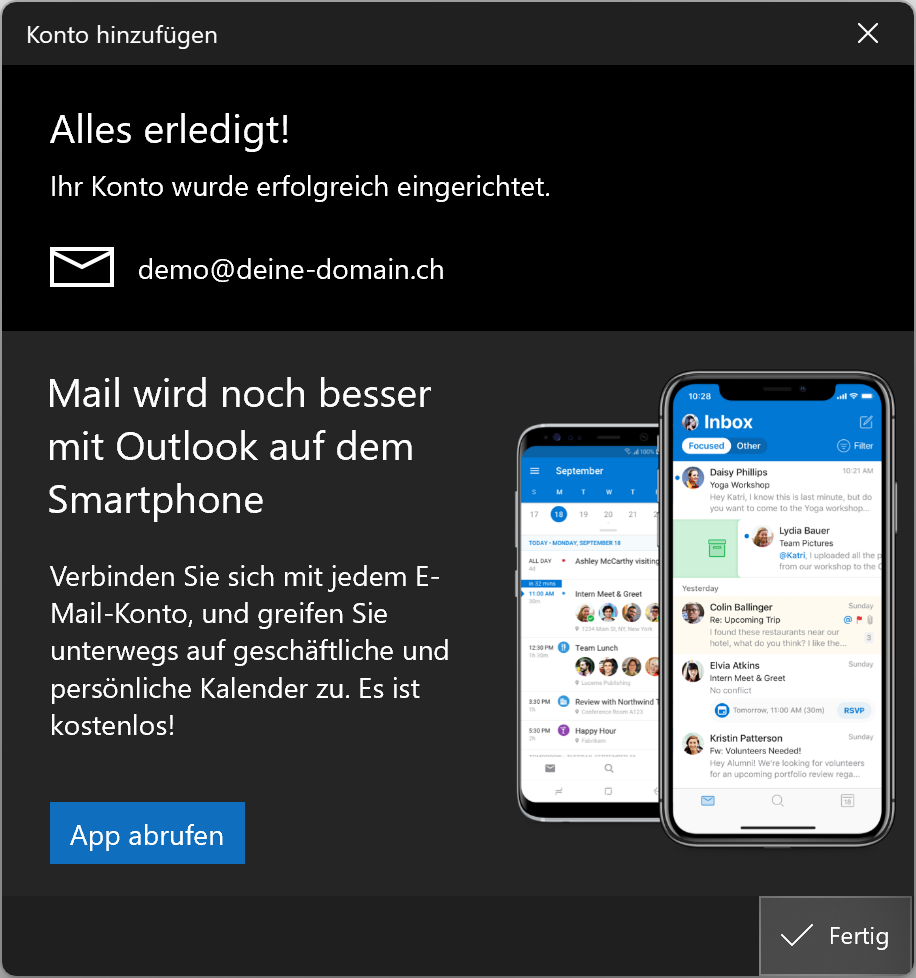
Abbildung 5: Alles erledigt!
Schritt 3: Posteingang
Gratulation! 👏 Dein Mailkonto ist nun fertig eingerichtet und die Windows Mail app sollte in etwa so aussehen:
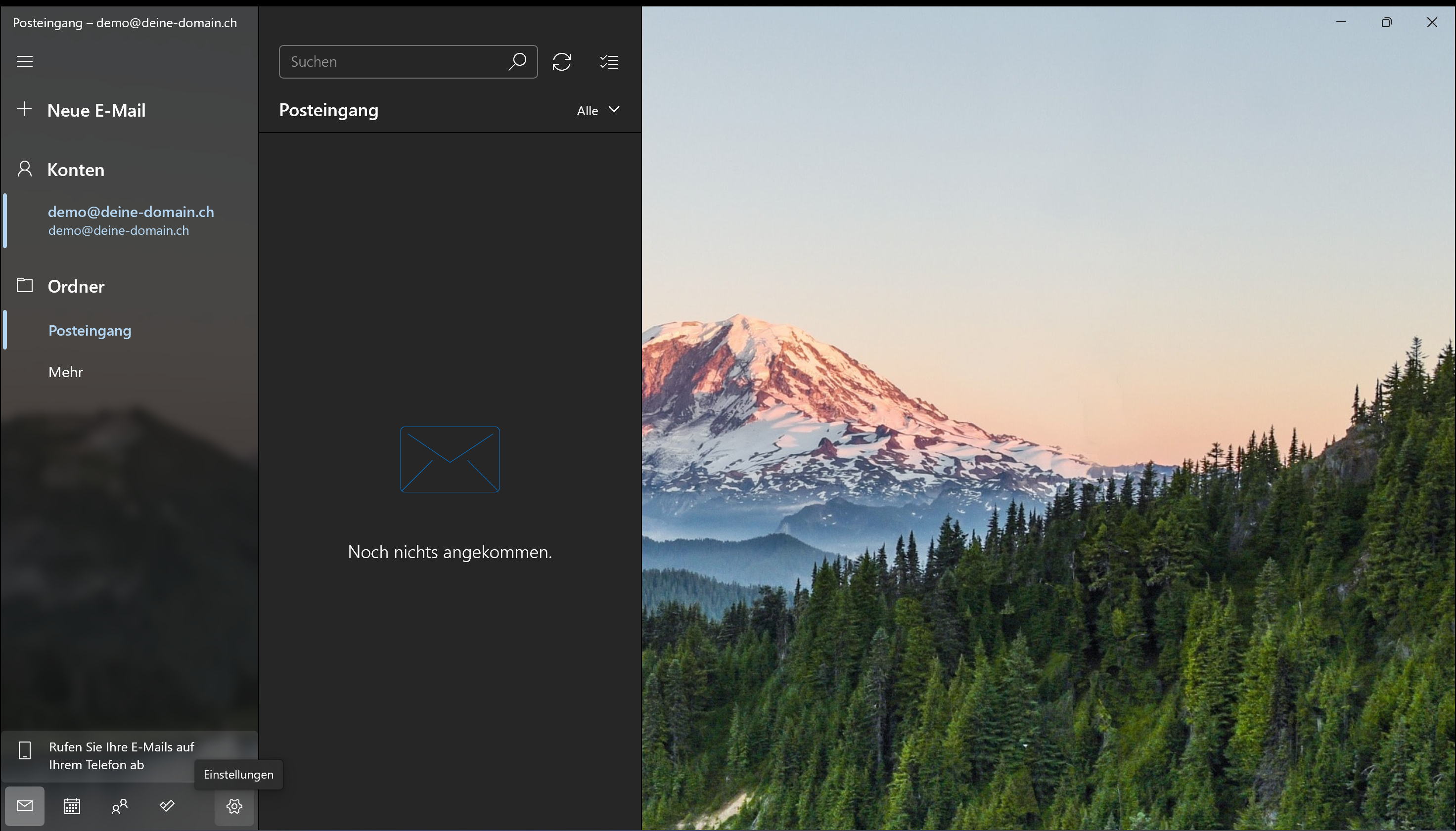
Abbildung 6: Mailkonto Posteingang
Wir benötigen aber noch ein paar weitere Einstellungen, fahre also bitte mit Schritt 4 weiter...
Schritt 4: Einstellungen
Um weitere Einstellungen an deinem Mailkonto vorzunehmen (resp. die in Schritt 2 gemachten Einstellungen zu korrigieren), klicke unten links auf Einstellungen, danach in der rechten Kachel auf Konten verwalten:
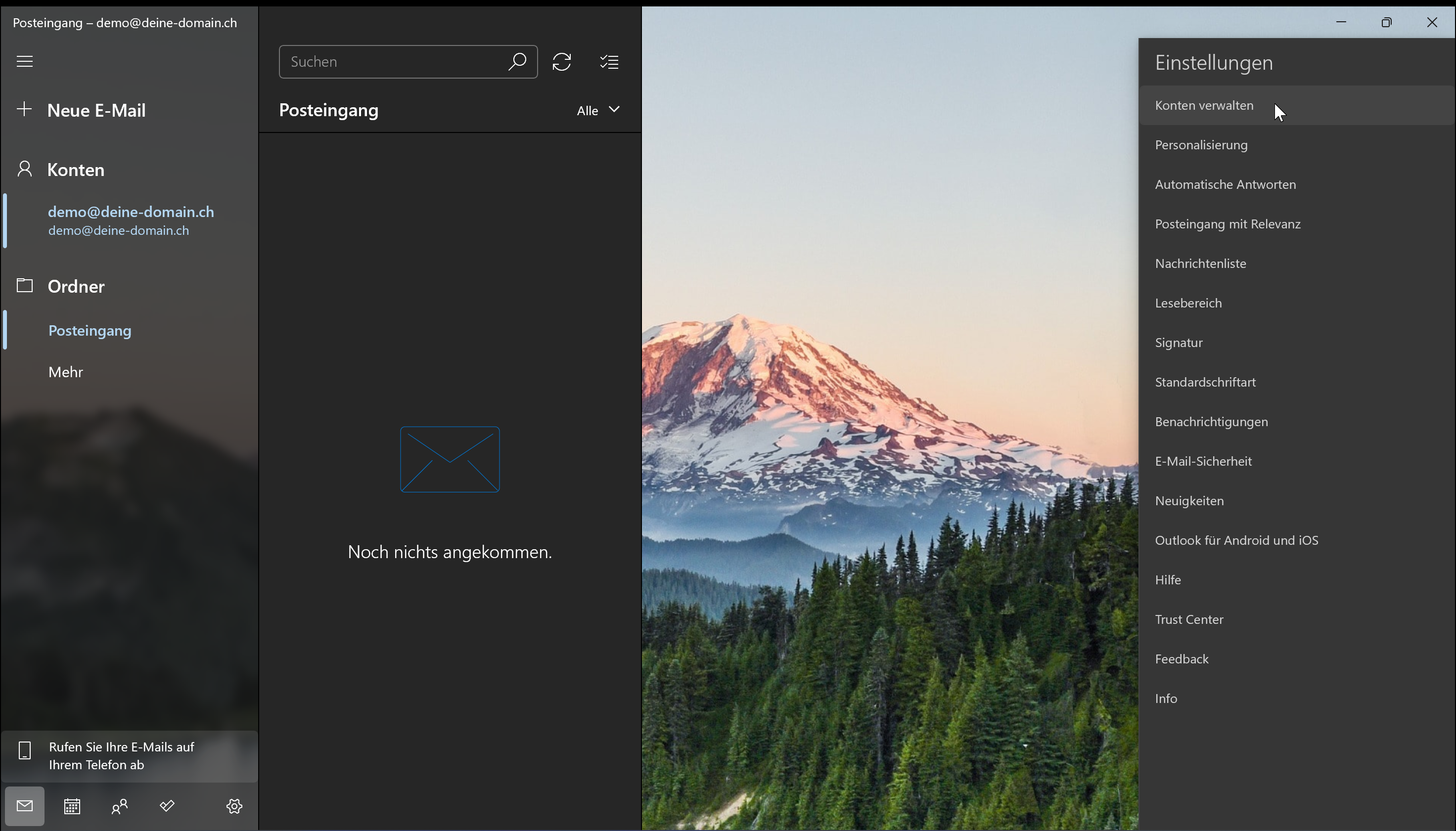
Abbildung 7: Konten verwalten
Wähle dann dein Mailkonto aus:
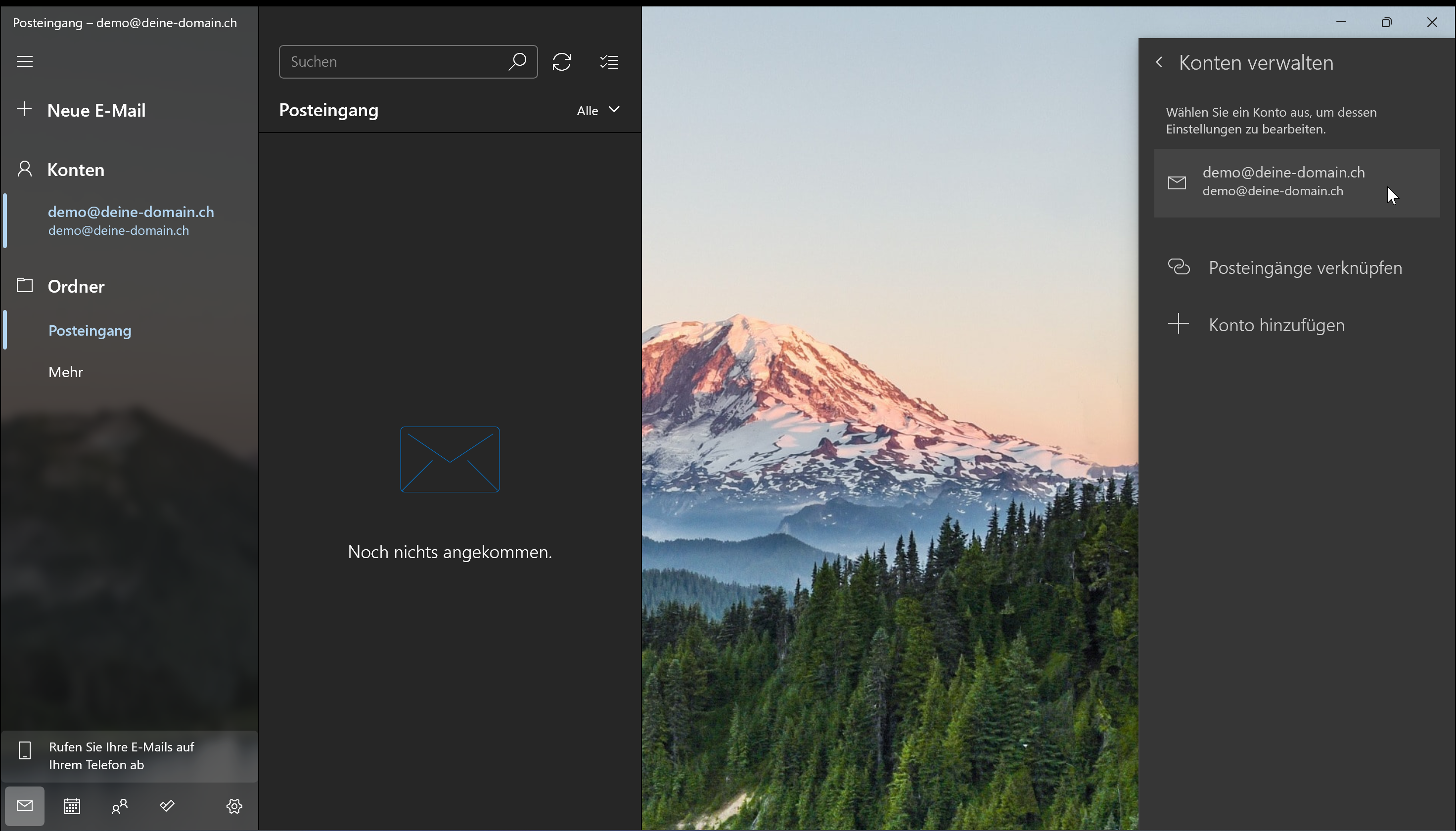
Abbildung 8: Auswahl Mailkonto
Klick nun in den Kontoeinstellungen auf Synchronisierungseinstellungen für Postfach ändern:
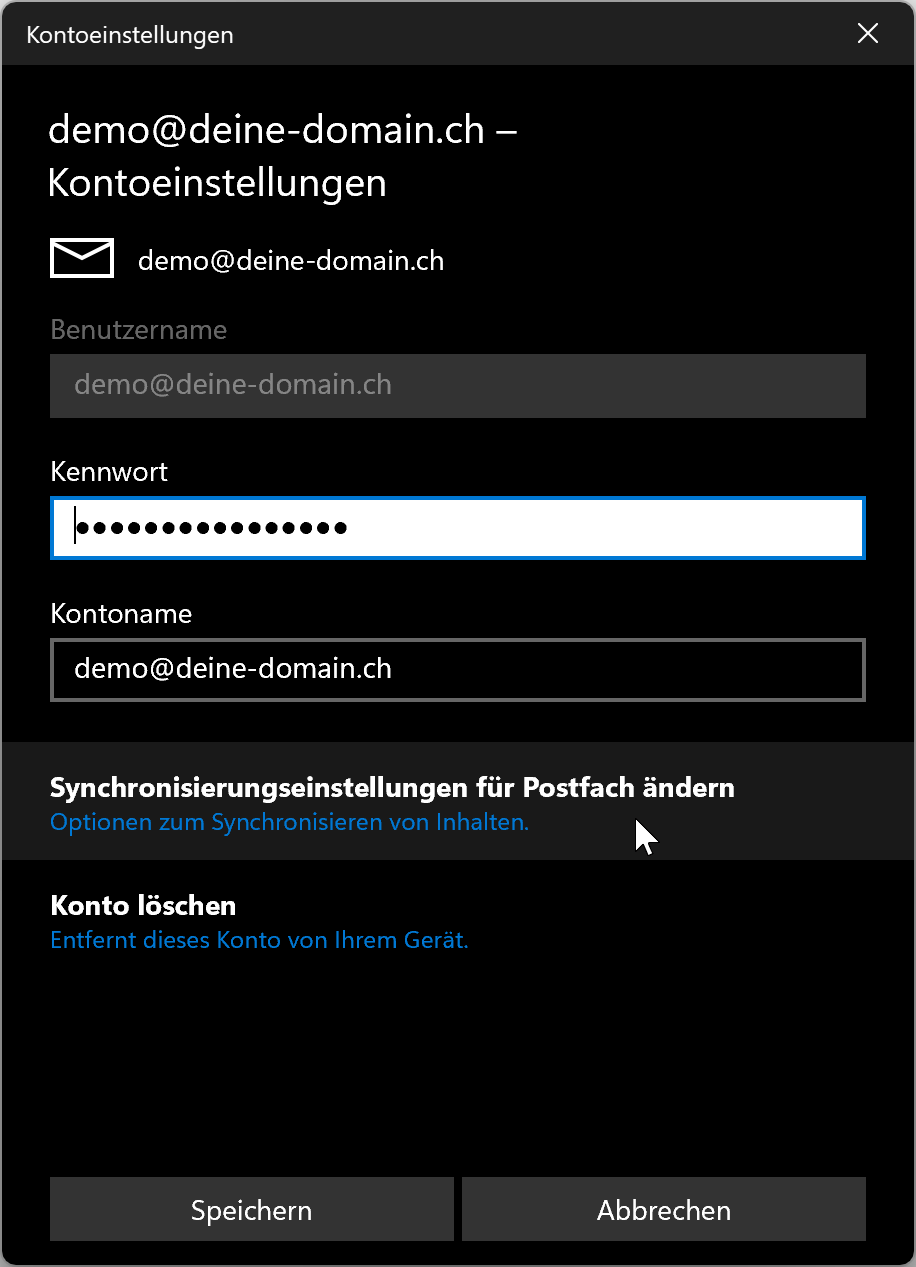
Abbildung 9: Kontoeinstellungen
Wir empfehlen dir folgende Synchronisierungseinstellungen:
- (deaktivieren) Immer vollständige Nachricht und Internetbilder herunterladen
- E-Mail herunterladen von: jedem Zeitraum
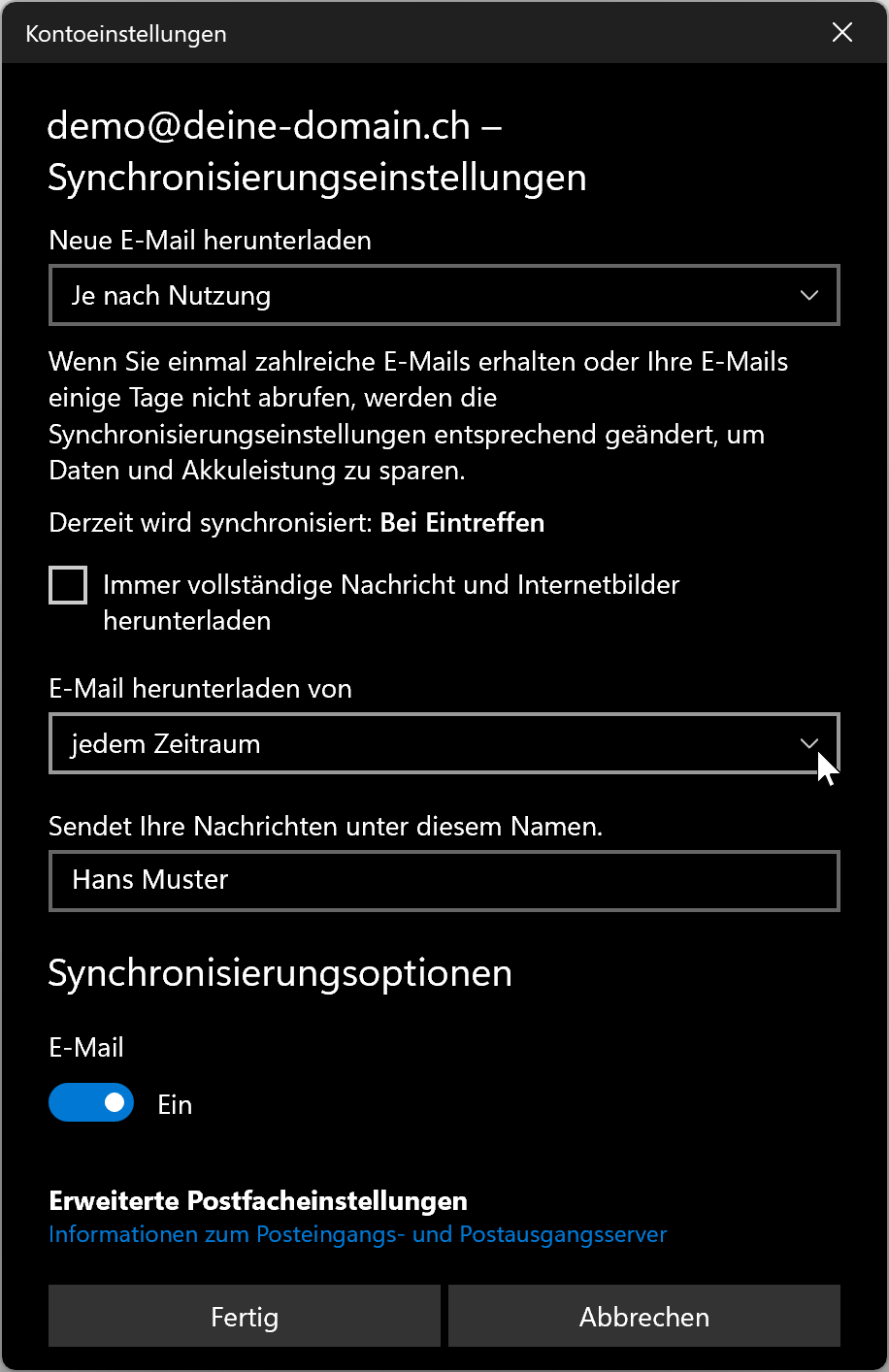
Abbildung 10: Synchronisierungseinstellungen
Unter Erweiterte Postfacheinstellungen lassen sich sämtliche Einstellungen anzeigen, welche wir im Schritt 2 vorgenommen haben. Als Überblick hier die empfohlenen Einstellungen:
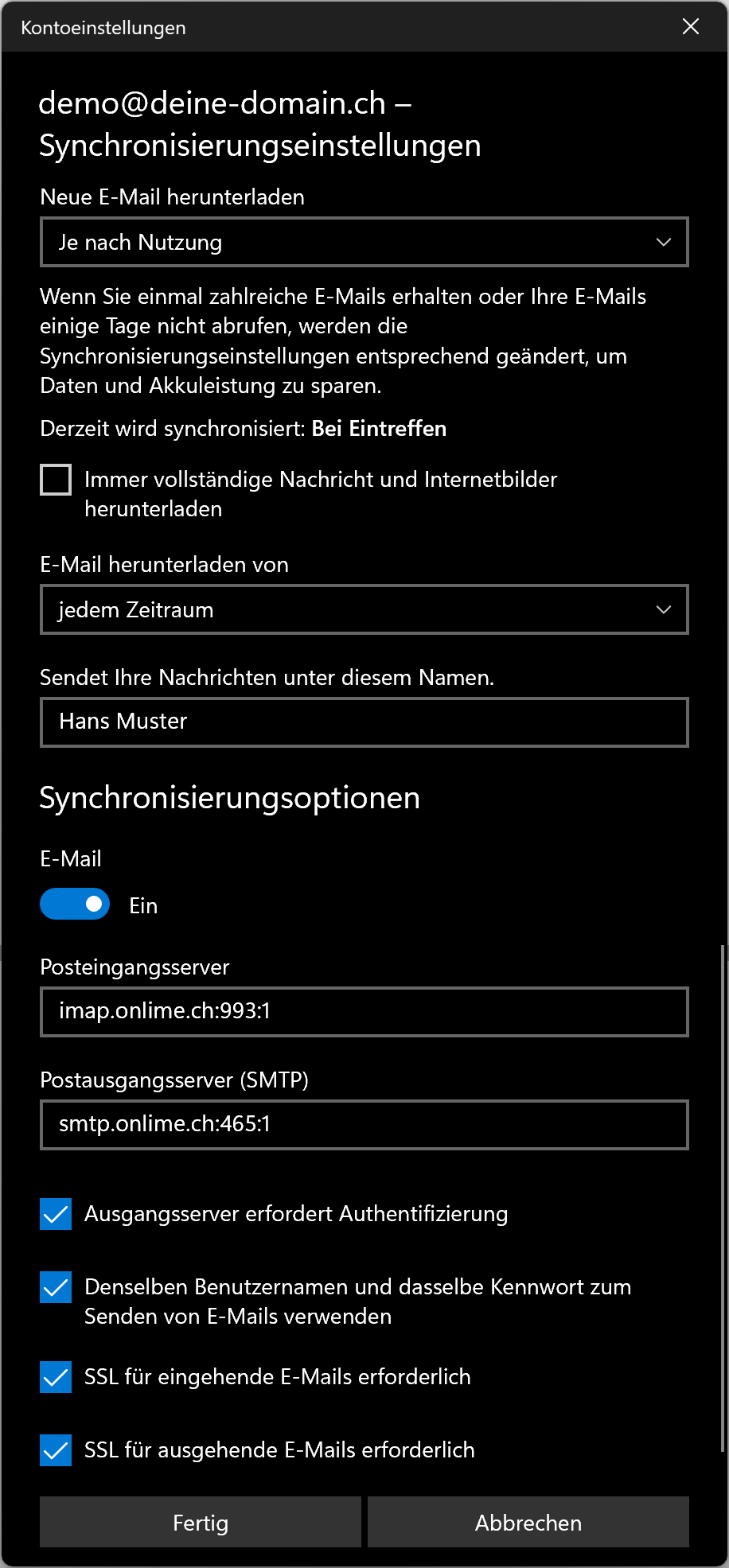
Abbildung 11: Erweiterte Postfacheinstellungen
TIPP
Wie du siehst, hat Windows Mail hier eigenhändig die Port-Einstellungen für Posteingangsserver und Postausgangsserver (SMTP) erkannt/definiert. Port 993 für IMAP und Port 465 für SMTP sind die korrekten von uns definierten Ports, beide verschlüsselt via SSL. Kümmere dich nicht um die komische Syntax mit Suffix :1 – dies ist eine Eigenheit von Windows Mail.
All diese Varianten sollten funktionieren:
| Simpel | Mit Port | Mit Port + Suffix | |
|---|---|---|---|
| Posteingangsserver | imap.onlime.ch | imap.onlime.ch:993 | imap.onlime.ch:993:1 |
| Postausgangsserver (SMTP) | smtp.onlime.ch | smtp.onlime.ch:465 | smtp.onlime.ch:465:1 |