Einrichtung Mailkonto unter Spark (IMAP)
macOS WindowsSpark ist ein E-Mail-Client von eigenem Kaliber, der sich bzgl. Funktionsumfang klar von anderen Mail-Clients abhebt. Spark lässt dich deine E-Mails auf völlig neue Weise verwalten, durch Priorisierung, ausgeklügelte Organisation und einem klaren Fokus. Bist du ein Fan von «Inbox Zero»? Spark hilft dir mehr als jeder andere Mail-Client, Ordnung zu bewahren und dich auf's Wesentliche zu fokussieren!
Features wie "Später senden", Push notifications, Sync zwischen Geräten, Intelligente Benachrichtigungen/Erinnerungen usw. sind aber nur möglich, weil Spark seine eigene Cloud-Plattform betreibt und Zugriff auf deine Zugangsdaten hat. Beachte dazu unbedingt unten stehende Warn-Box.
Wir möchten dich auch darauf hinweisen, dass Spark nicht kostenlos ist. Unter Spark Feature-Vergleich siehst du, dass du relativ schnell Premium ($4.99/Monat) benötigst, da nur schon die Gruppierung nach Absender und das Entfernen des Brandings "Sent with Spark" nicht bei der Free inklusive sind.
ACHTUNG
Wir möchten dich darauf hinweisen, dass Spark im Gegensatz zu allen anderen hier vorgestellten E-Mail-Clients sowohl dein Login/Passwort als auch deine E-Mails in seiner eigenen Cloud speichert. Readdle hostet seine Server in der GCP (Google Cloud Plattform), in den USA.
Indem du dein Mail-Konto in Spark einrichtest, verlässt du dich voll und ganz auf die Datenschutzerklärung von Spark. So was wie eine End-zu-End-Verschlüsselung zwischen deinem Mail-Client und dem IMAP-Server von Onlime gibt es hier nicht, Spark steht dazwischen und du baust lediglich eine verschlüsselte Verbindung mit den Cloud-Servern von Spark auf.
Aus diesem Grund lehnen wir Spark ab. Liegt dir der Datenschutz am Herzen und hast du Onlime GmbH als Vertrauenspartner für Webhosting- und Mail-Services gewählt, solltest du auch die Finger von Spark lassen. Onlime GmbH hostet sämtliche Daten auf seiner eigenen Server-Infrastruktur in einem Datencenter in Zürich, CH (100% Standort Schweiz, wir tragen auch das «swiss hosting» Label). Durch die Nutzung von Spark wandern dein Mailkonto-Zugang und deine Mail-Daten in die Google Cloud ab.
Beachte dazu diesen interessanten Blog-post:
Diese Anleitung basiert auf Spark Desktop 3.1.0 (Stand: Okt 2022)
Schritt 1: Neues Konto
Starte Spark Desktop. Sofern du die App zum ersten Mal öffnest und noch kein E-Mail-Konto eingerichtet ist, wirst du direkt aufgefordert, eine E-Mail-Adresse einzugeben. Hast du bereits ein Konto eingerichtet, gelangst du in die den Home-Bildschirm und du kannst via Menu Spark Desktop > Konten ein neues Konto hinzufügen
TIPP
Vergewissere dich, dass du das E-Mail-Konto im Voraus unter Airpane Controlpanel eingerichtet hast und über die korrekten Zugangsdaten verfügst. Diese kannst du zuerst via unser Webmail testen, solltest du nicht sicher sein, ob das Passwort stimmt: Webmail
Gib nun deine E-Mail-Adresse ein:
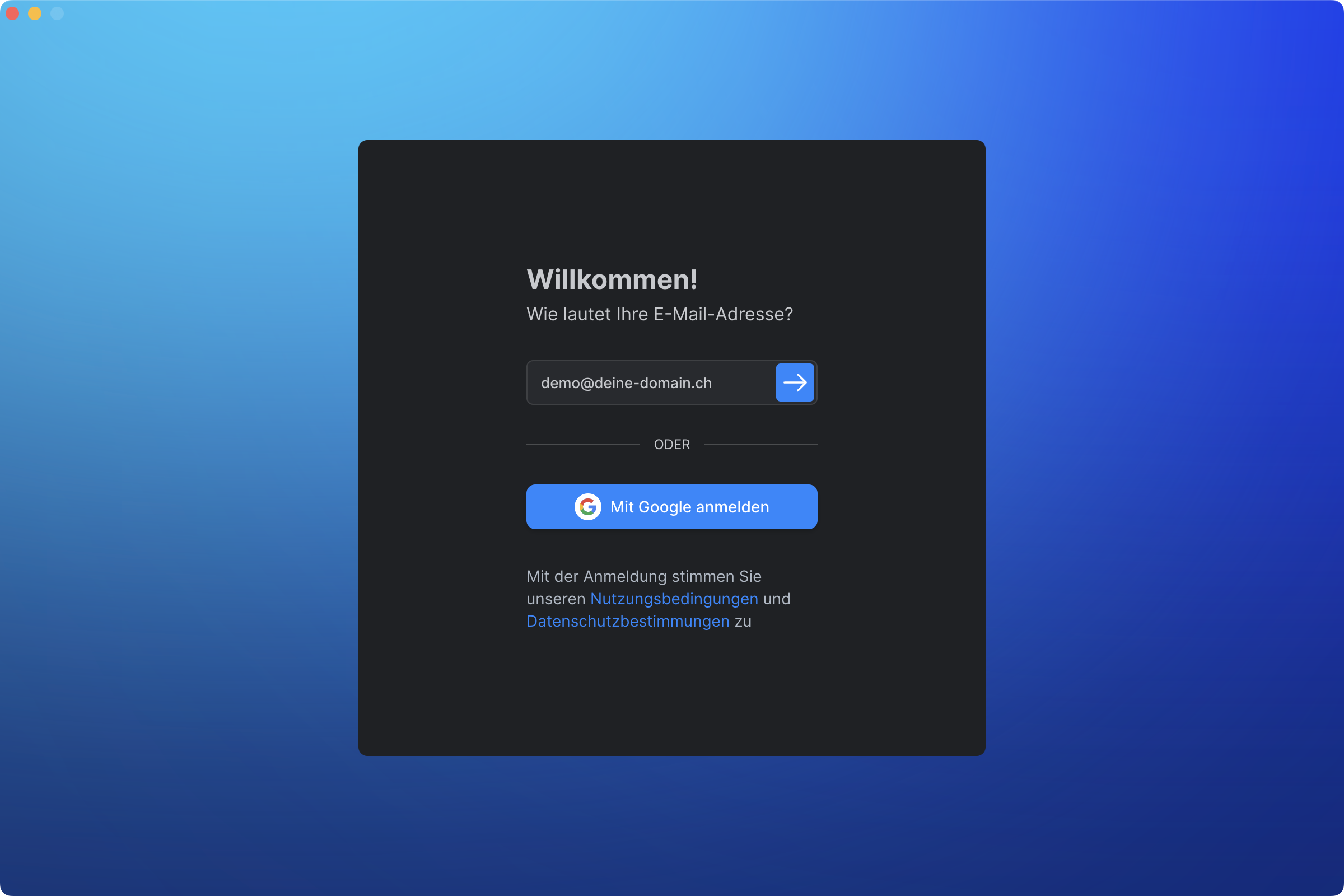
Abbildung 1: E-Mail-Adresse
Es folgt die Aufforderung "Manuell einrichten" IMAP/SMTP-Server. Gib deinen Namen, die E-Mail-Adresse und das zugehörige Passwort ein:
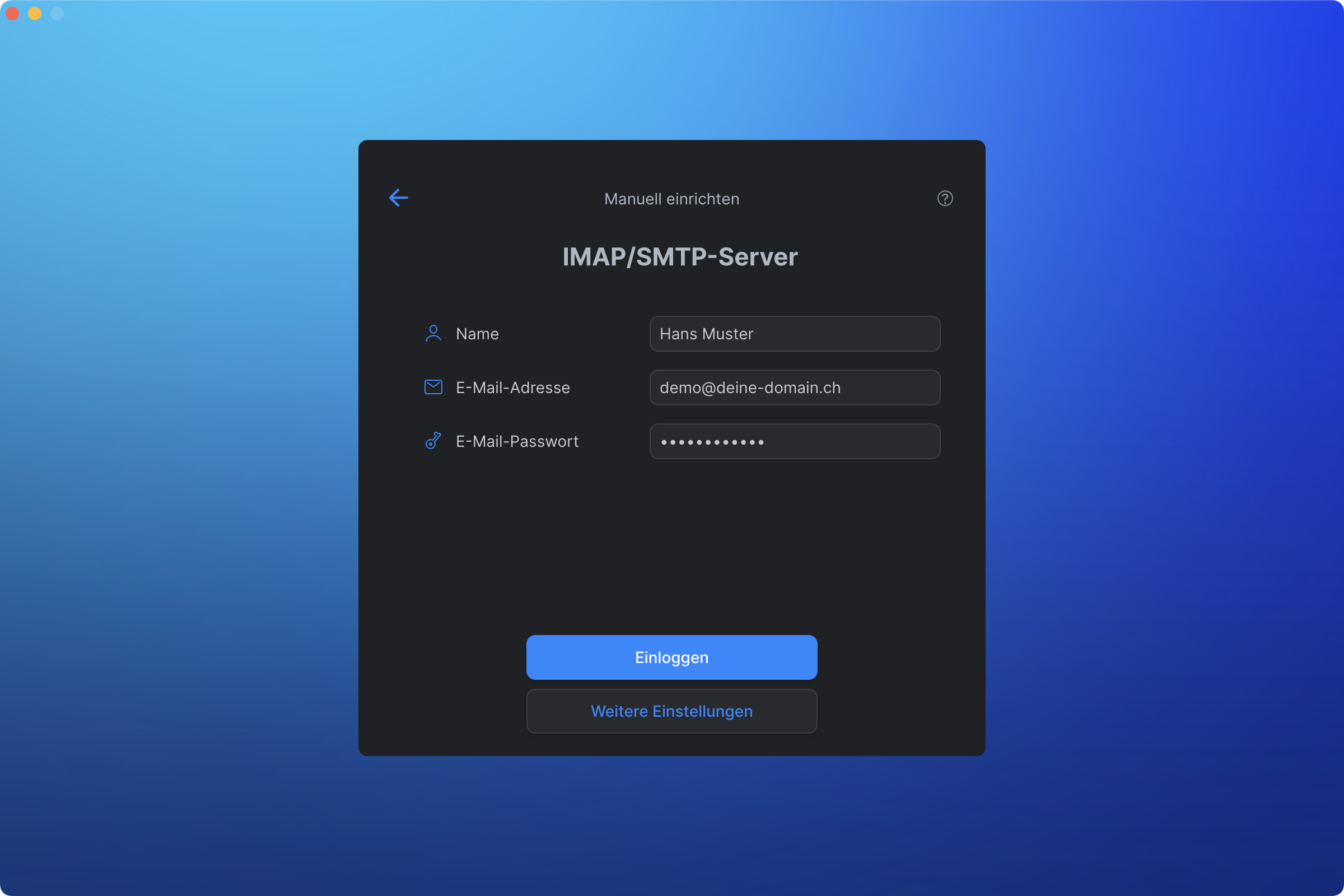
Abbildung 2: Zugangsdaten
Klick nun nicht auf "Einloggen" (Spark unterstützt unser Auto-Discovery für die korrekten Einstellungen noch nicht), sondern auf Weitere Einstellungen.
Schritt 2: Servereinstellungen
Mach nun sämtliche Angaben zum Posteingangsserver (IMAP) und Postausgangsserver (SMTP) gemäss unten stehendem Screenshot, wobei demo@deine-domain.ch als Beispiel für deine E-Mail-Adresse dient.
ACHTUNG
Achte dich darauf, dass du bei den Server-Einstellungen unter Name ebenfalls deine E-Mail-Adresse (= Benutzername) angeben musst und NICHT deinen vollständigen Namen (diesen können wir später einrichten). Dies mag etwas verwirren, Spark kann sich aber nur so korrekt an unseren Mail-Servern anmelden.
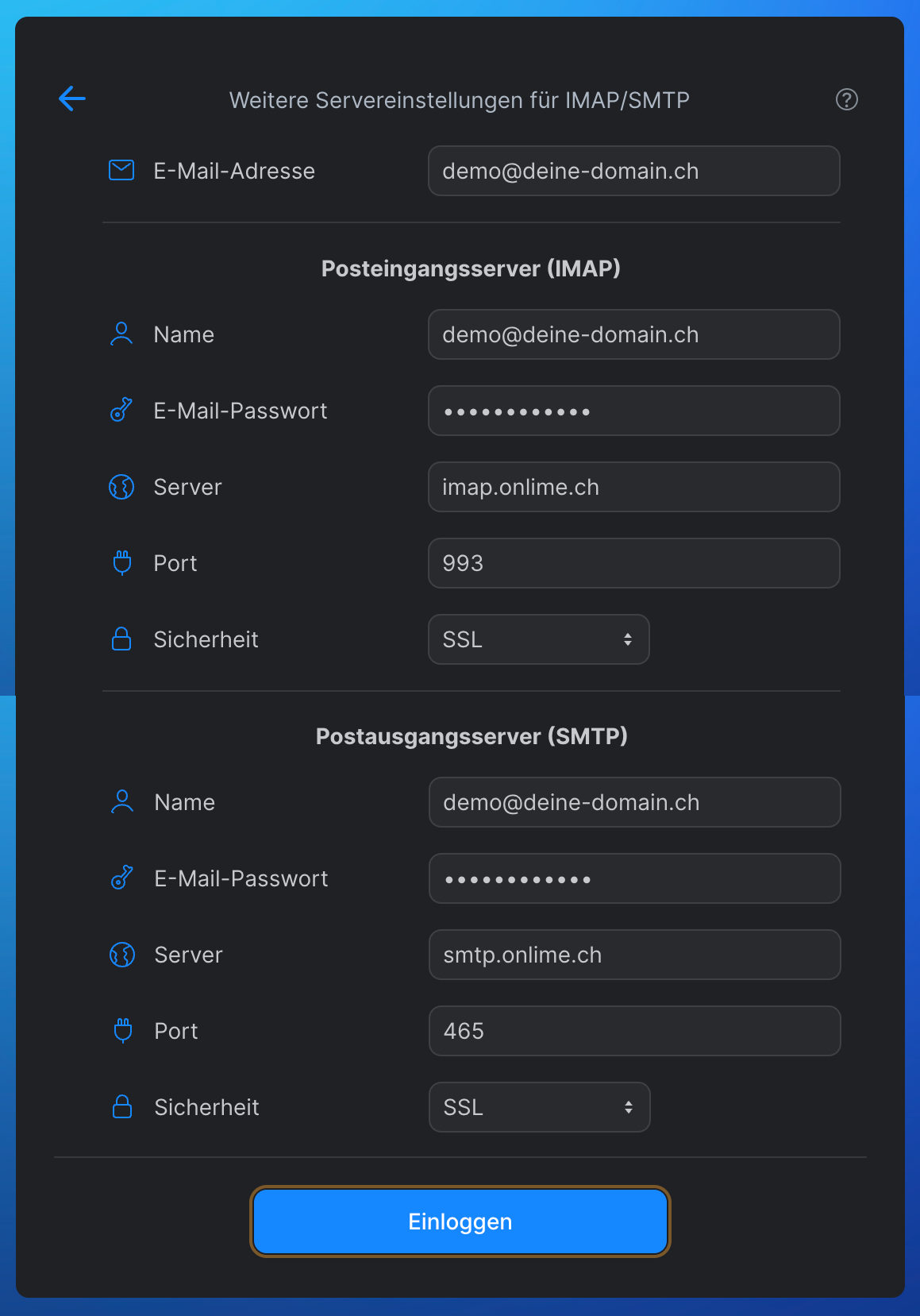
Abbildung 3: Servereinstellungen
Überblick Servereinstellungen
| Server | Port | Sicherheit | |
|---|---|---|---|
| Posteingangsserver (IMAP) | imap.onlime.ch | 993 | SSL |
| Postausgangsserver (SMTP) | smtp.onlime.ch | 465 | SSL |
Klick dann auf Einloggen. Die Einrichtung bei Spark dauert eine Weile...
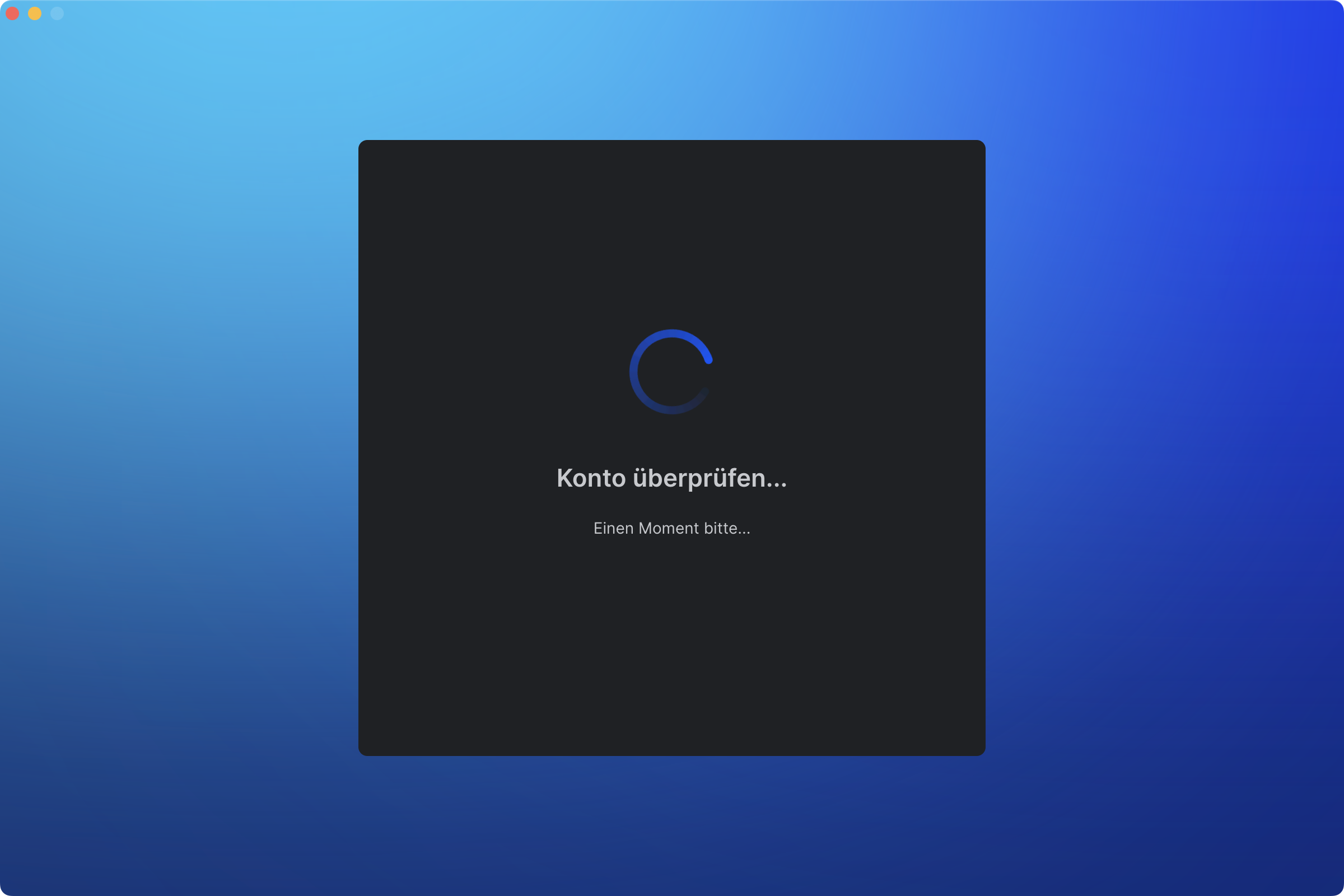
Abbildung 4: Konto überprüfen...
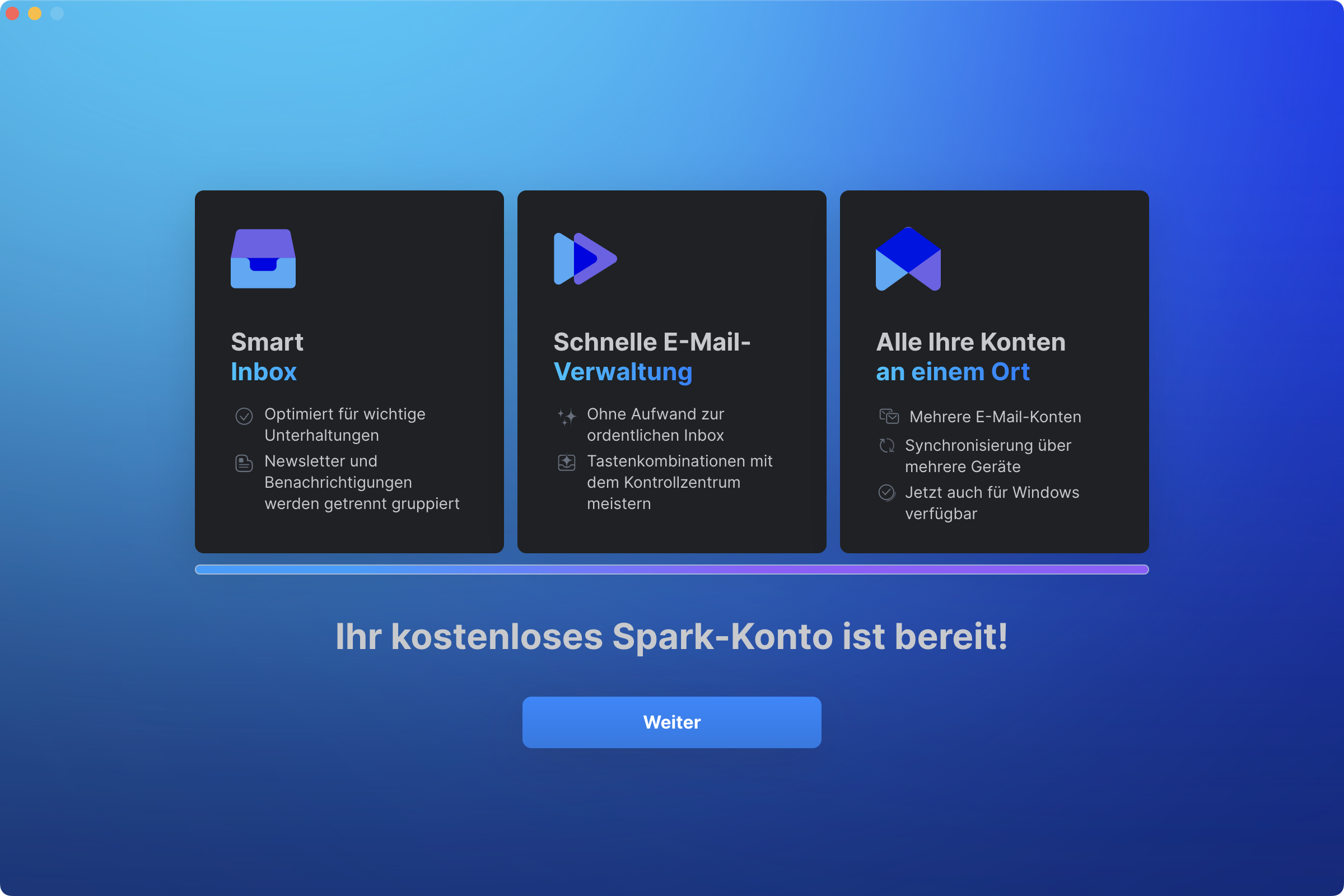
Abbildung 5: Kostenloses Spark-Konto
Und ohne zu fragen richtet dir Spark eine 7-Tages-Trial für Spark Premium ein (🤨 ziemlich frech!) ...
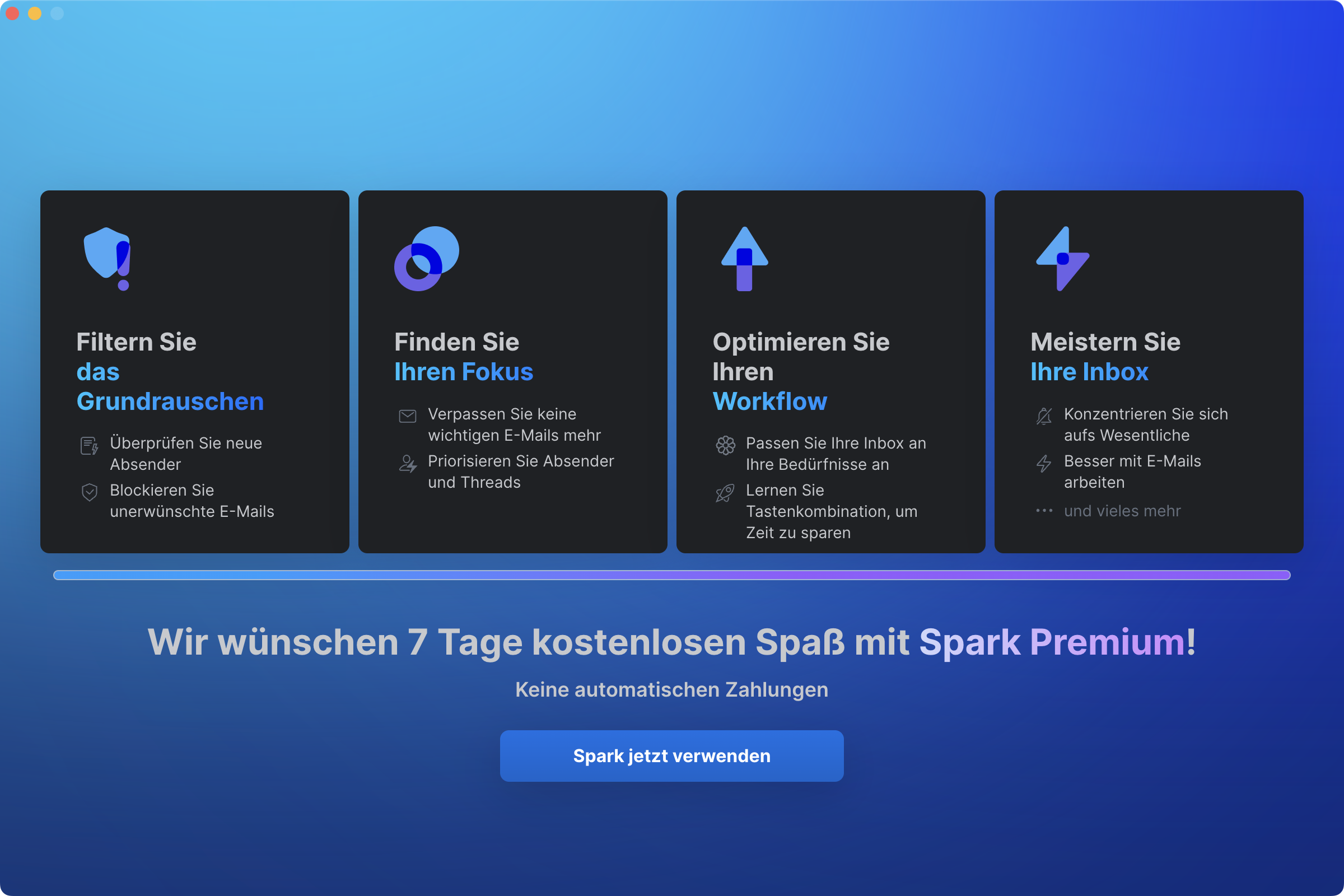
Abbildung 6: 7 Tage Spark Premium
👏 Dein Konto ist nun fertig eingerichtet. Klick nun auf Spark jetzt verwenden.
Schritt 3: Inbox
Du landest nun in der Inbox deines neu eingerichteten Spark-Kontos:
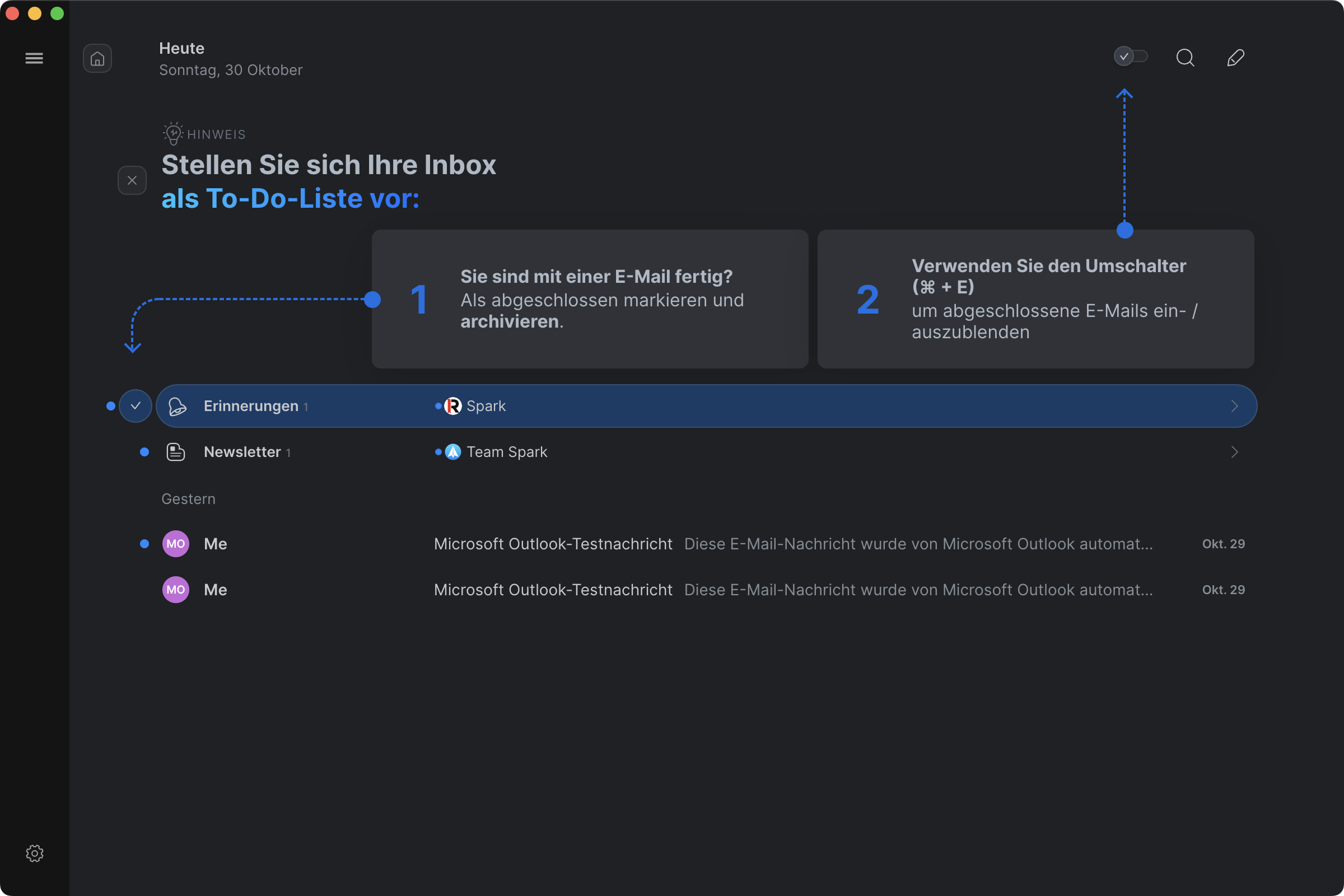
Abbildung 7: Inbox
Links oben kannst du durch Klick auf das "Burger"-Icon die Ordner-Liste aufklappen:
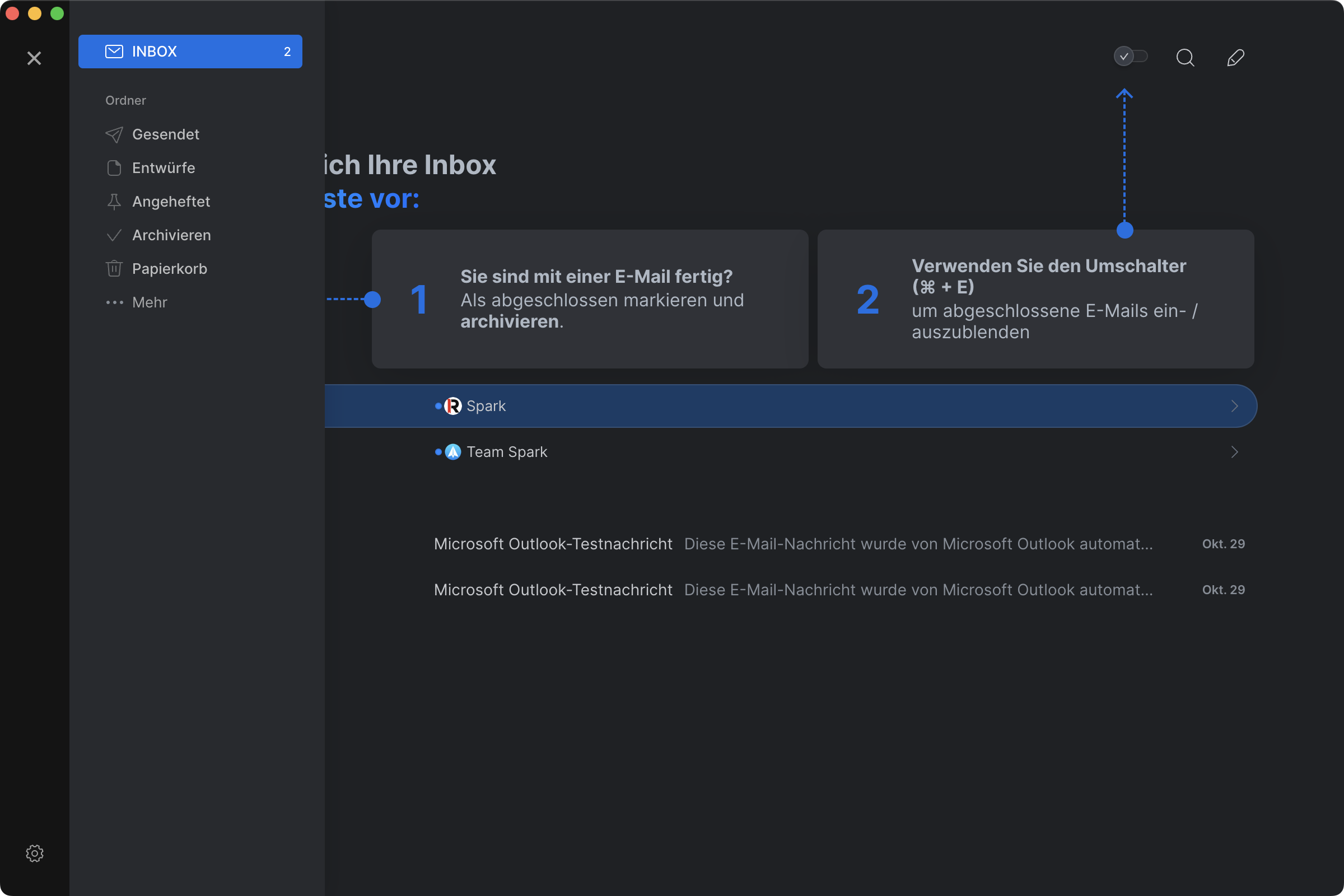
Abbildung 8: Ordnerliste
Schritt 4: Weitere Einstellungen
Zu den weiteren Einstellungen deines neuen Spark-Kontos gelangst du via Menu Spark Desktop > Einstellungen...
Dort klickst du unter Konten auf dein Konto (rechts unterhalb "Meine Konten"):
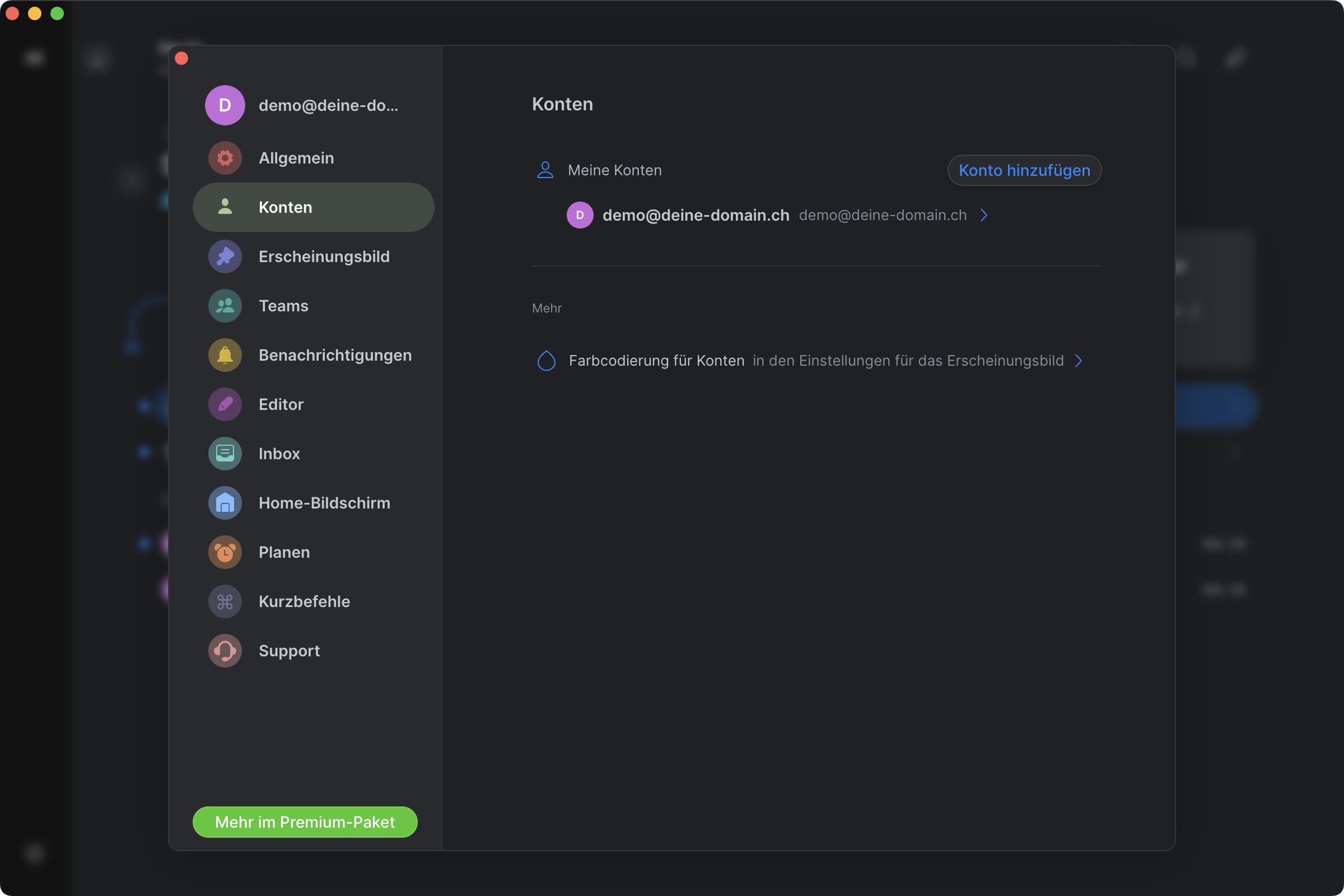
Abbildung 9: Einstellungen Konten
Definiere nun deinen Absendernamen (der Name, der bei deinen Empfängern angezeigt wird), am besten dein vollständiger Name. Dieser wurde nicht aus Schritt 1 übernommen!
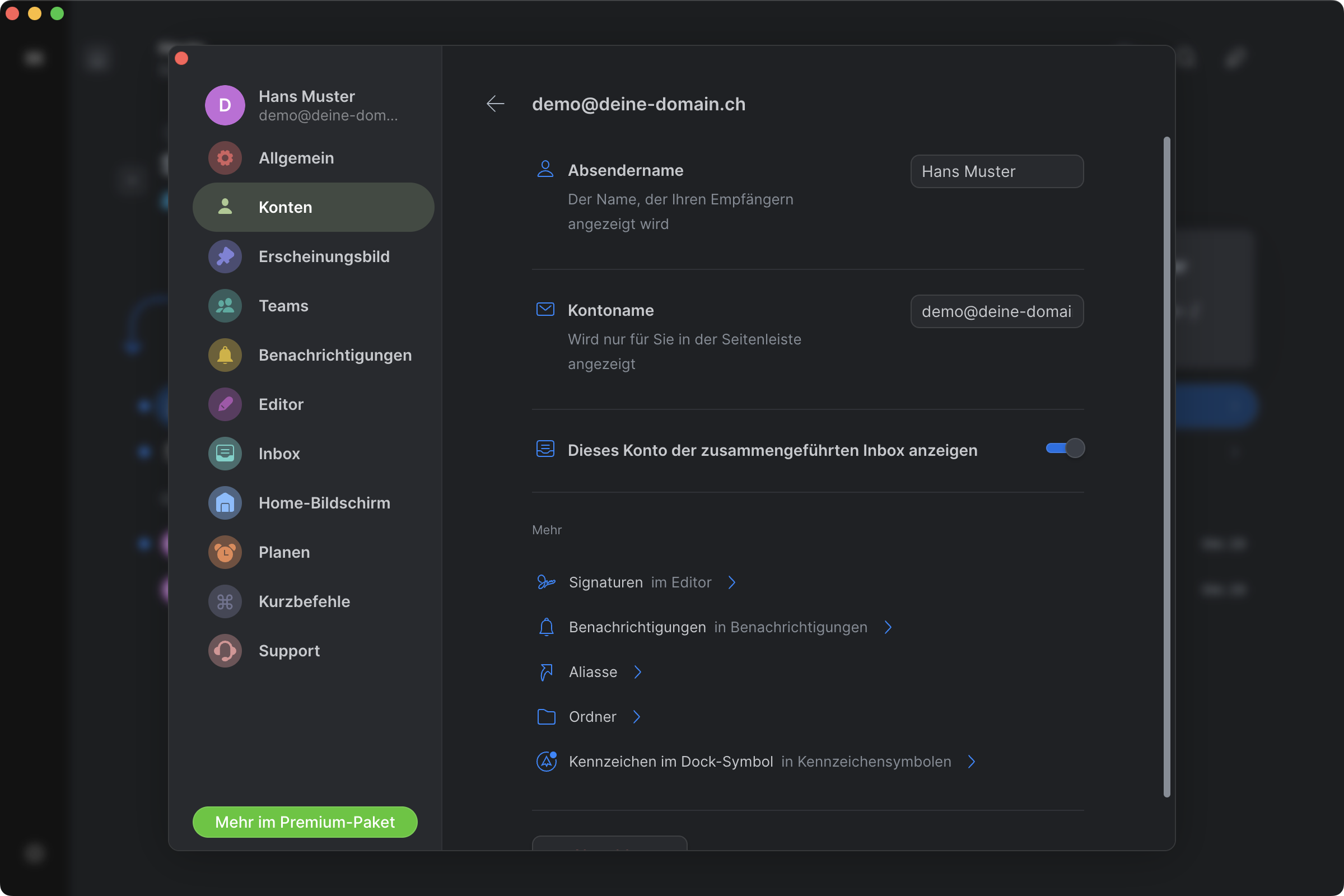
Abbildung 10: Absendername
Unter "Mehr" > Ordner kannst du dir die Zuordnung der IMAP-Ordner anschauen:
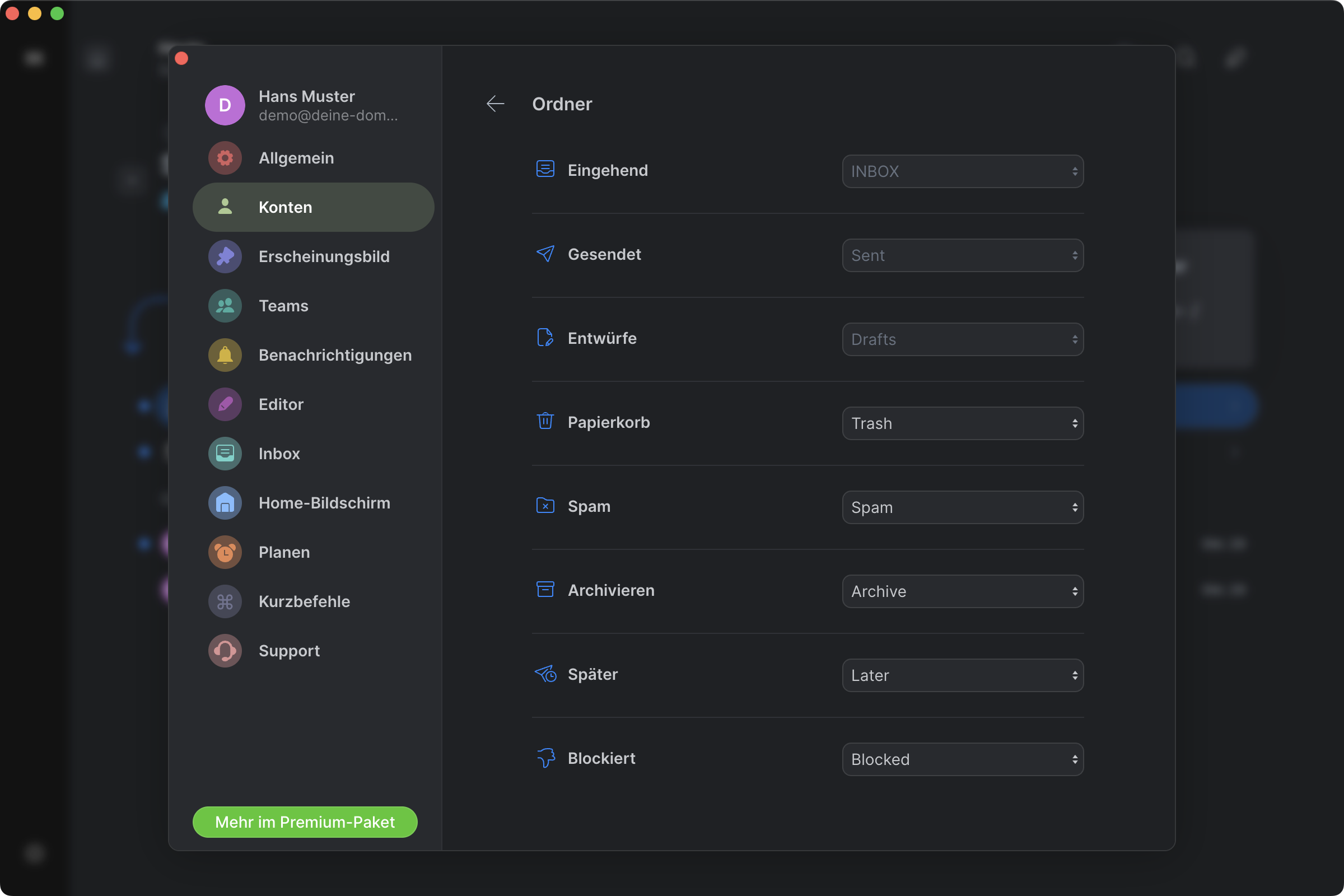
Abbildung 11: Ordner
Diese Spezial-Ordner sind so mit den korrekten Ordnern auf dem Server (IMAP-Ordner in deinem E-Mail-Konto, d.h. keine lokalen Ordner) verlinkt.
Ordner
| Spezialordner | Ordner auf dem Server |
|---|---|
| Gesendet | Sent |
| Entwürfe | Drafts |
| Papierkorb | Trash |
| Spam | Spam |
| Archivieren | Archive |
Gesendete E-Mails landen also auch korrekt im Ordner Sent.
ACHTUNG
Diese Ordner solltest du nie umbenennen! Unser Webmail verwendet dieselben Standard-Ordner und speichert gesendete E-Mails ebenfalls in Sent. Es steht dir jedoch frei, eigene zusätzliche Ordner anzulegen!